Abgesehen von unserer täglichen Arbeit – womit verbringen wir die meiste Zeit am Computer? Mit Videos! Von kleinen lustigen Interviews in der Pause bis hin zu einer ganzen Serie am Wochenende – Videos spielen eine unverzichtbare Rolle in unserem Leben.
Wenn also YouTube nicht mehr funktioniert oder sich Filme im MP4-Format nicht abspielen lassen, dann sind wir regelrecht hilflos – wo ist die ganze Unterhaltung geblieben? Vielleicht liegt es an aufdringlichen Skripten der Webseiten, oder an Werbeblockern, die im Hintergrund laufen. Aber ganz gleich, woran es liegt: In diesem Artikel finden Sie praktische Tipps und Tricks, um das Problem zu beheben und Ihre Videos wieder zum Laufen zu bringen. Los geht's!
Mac: So beheben Sie Probleme bei der Videowiedergabe
1. Öffnen Sie das Video in einem privaten Fenster
Wenn Sie auf Ihrem Mac keine Videos abspielen können, dann sollten Sie zunächst versuchen, das Video in einem neuen privaten Fenster zu öffnen. Auf diese Weise finden Sie heraus, ob das Problem durch Erweiterungen verursacht wird. Wenn Sie Safari verwenden, dann gehen Sie zu „Ablage“> „Neues privates Fenster“. In Chrome wählen Sie „Datei“ > „Neues Inkognitofenster“. Surfen Sie wie gewohnt in diesem neuen Fenster. Wenn das Problem hier nicht besteht und Sie die Videos abspielen können, dann müssen Sie möglicherweise Ihre Browser-Erweiterungen deaktivieren. Wir zeigen Ihnen weiter unten, wie das geht. Das Problem besteht weiterhin? Dann schauen Sie sich unsere anderen Lösungsvorschläge an.
2. Aktivieren Sie JavaScript in Ihrem Browser
Wenn Sie merken, dass YouTube in Safari, Firefox oder Chrome nicht funktioniert, dann sollten Sie als Erstes prüfen, ob Sie JavaScript in der Vergangenheit deaktiviert haben.
JavaScript ist die Sprache aller Interaktionen innerhalb Ihres Browsers und daher besonders kritisch für die Videowiedergabe.
So aktivieren Sie JavaScript in Safari:
- Gehen Sie in der Menüleiste zu Safari > Einstellungen (oder drücken Sie ⌘ + ,).
- Gehen Sie zum Tab „Sicherheit“.
- Wählen Sie „JavaScript aktivieren“.

In anderen Browser, wie Firefox und Chrome, gibt es ähnliche Optionen in den Einstellungen.
3. Beheben Sie interne Mac-Fehler
Das Problem besteht weiterhin und Ihre Youtube-Videos werden nicht abgespielt? Dann wird es Zeit, schwere Geschütze aufzufahren. Insbesondere CleanMyMac. Diese App ist bei weitem die beste Mac-Optimierungssoftware auf dem Markt. Sie scannt Ihren Mac vollständig auf etwaige Inkonsistenzen und bietet eine automatische Ein-Klick-Option, um alle Probleme auf einmal zu beheben.
Um interne Mac-Fehler zu beheben, die die Wiedergabe von Videos verhindern, verwenden Sie das Tool „Leistung“ in CleanMyMac. Es hilft bei der Behebung von Leistungsproblemen und optimiert Ihren Mac.
So warten Sie Ihren Mac mit CleanMyMac:
- Holen Sie sich eine kostenlose Testversion der App.
- Klicken Sie in der Seitenleiste auf „Leistung“ und dann auf „Scannen“.
- Klicken Sie auf „Alle Aufgaben anzeigen“, um die Empfehlungen zu prüfen und auszuführen.
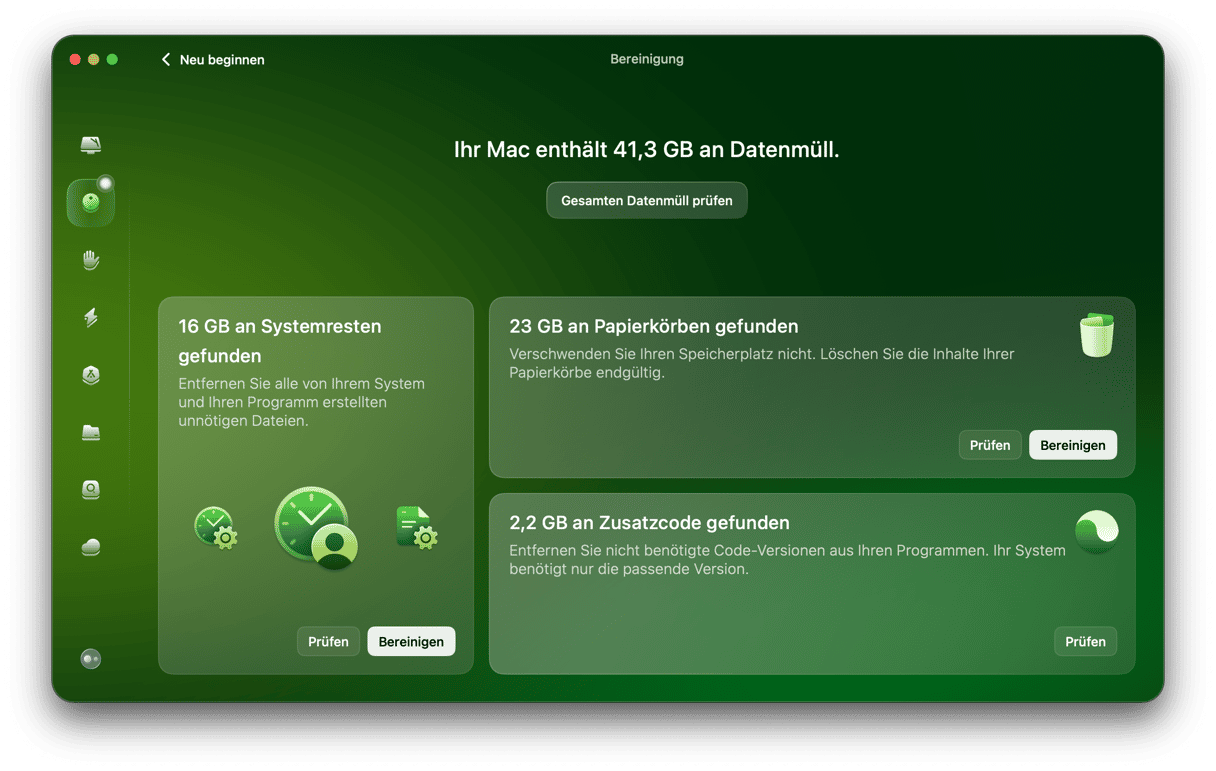
Jetzt sollte sich Ihr Mac wie neu anfühlen. Hoffentlich werden dadurch auch Ihre Videoprobleme gelöst. Wenn nicht, gibt es noch andere Dinge, die Sie ausprobieren können, bevor Sie einen Termin an der Genius Bar des Apple Store vereinbaren – lesen Sie weiter.
4. Überprüfen Sie Ihre Browser-Erweiterungen
Eine weitere Ursache für das Problem könnte eine Browser-Erweiterung sein, die sich entweder falsch verhält oder die Videos absichtlich blockiert.
Wenn Sie Ihre Erweiterungen schon länger nicht überprüft haben, ist jetzt ein guter Zeitpunkt.
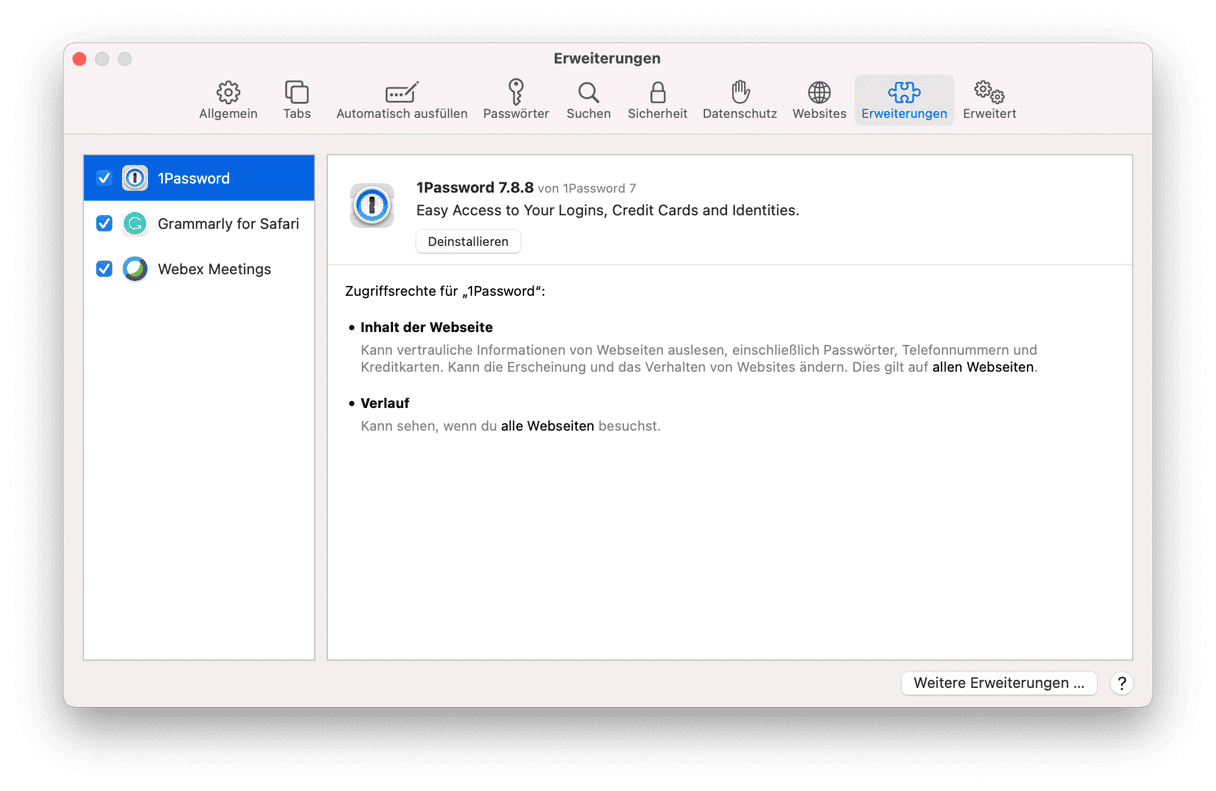
Safari:
- Öffnen Sie erneut die Einstellungen.
- Wählen Sie den Tab „Erweiterungen“.
- Deaktivieren Sie nacheinander alle Erweiterungen.
- Starten Sie Safari neu und prüfen Sie, ob YouTube funktioniert.
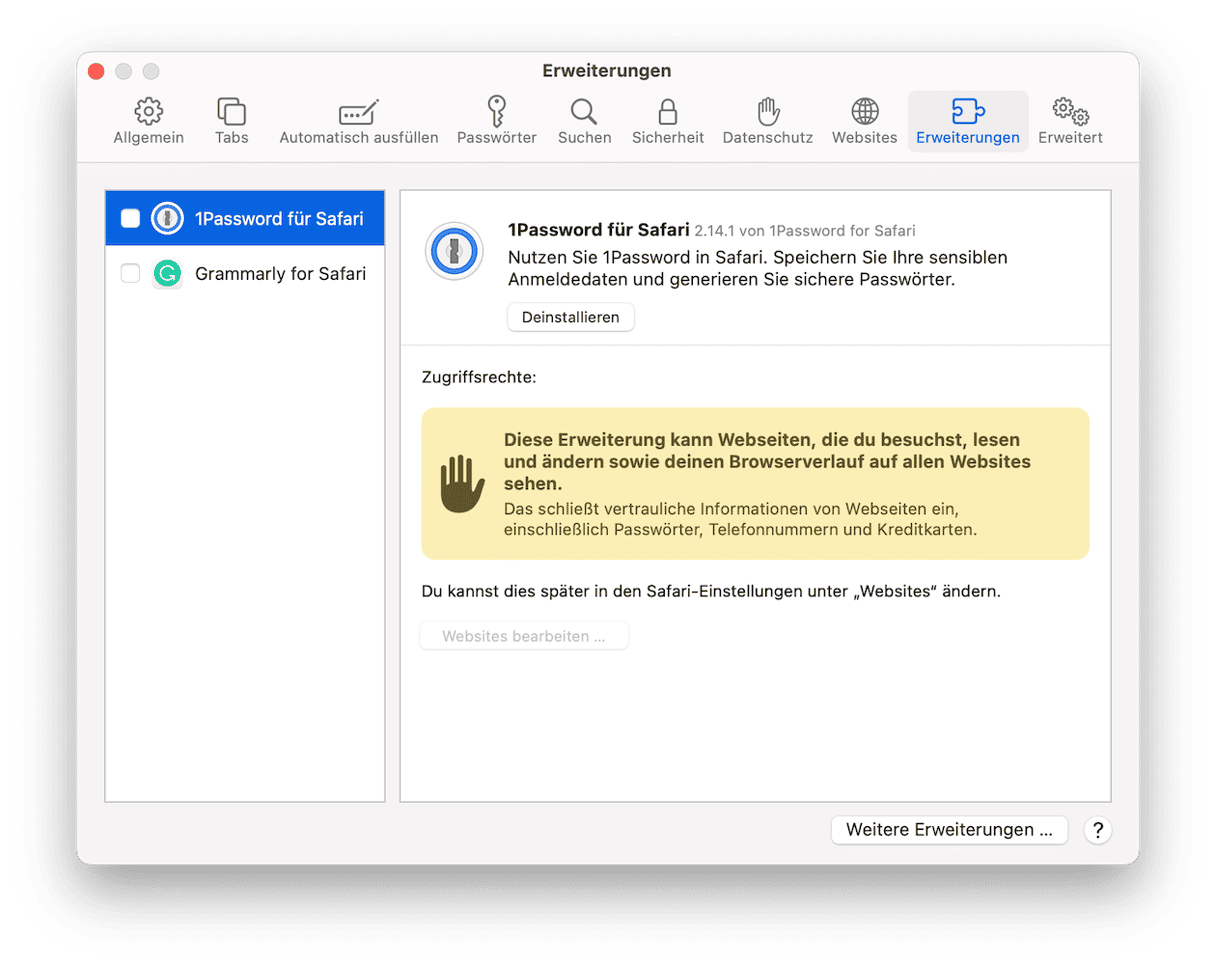
Chrome:
- Öffnen Sie Chrome und gehen Sie im Menü zu „Weitere Tools“ > „Erweiterungen“.
- Deaktivieren Sie die Erweiterungen eine nach der anderen. Starten Sie den Browser jedes Mal neu, um zu sehen, ob das Problem verschwunden ist.
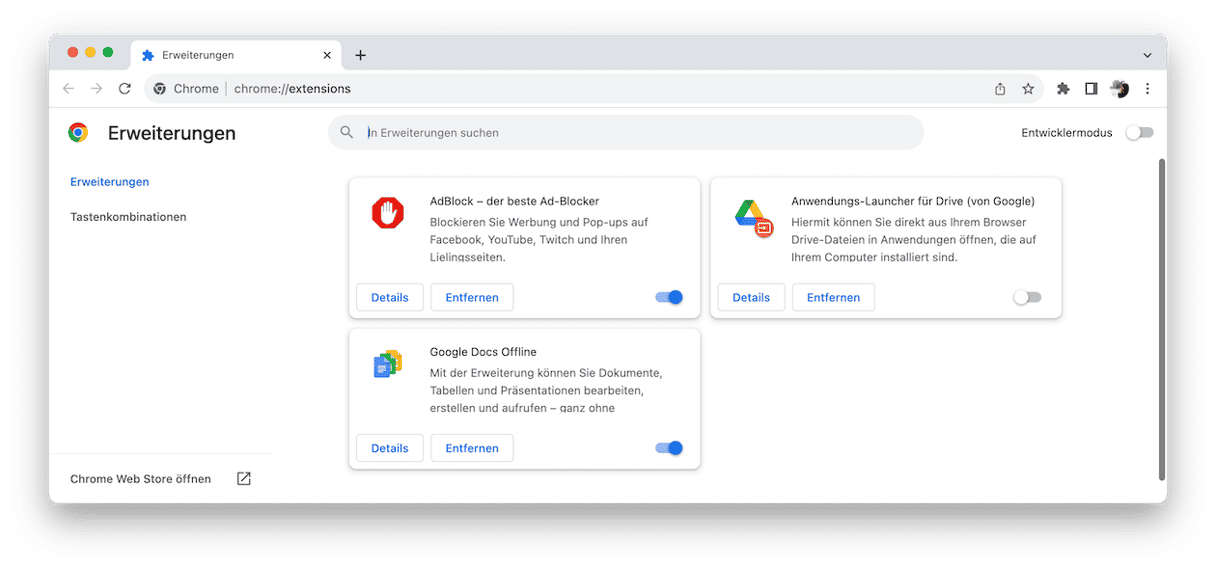
Firefox:
- Öffnen Sie Firefox und gehen Sie zu Add-ons und Themes > Erweiterungen.
- Deaktivieren Sie die Erweiterungen nacheinander.
- Starten Sie den Browser nach jeder Erweiterung neu und prüfen Sie, ob dies geholfen hat.
- Wiederholen Sie diesen Vorgang für alle Erweiterungen.
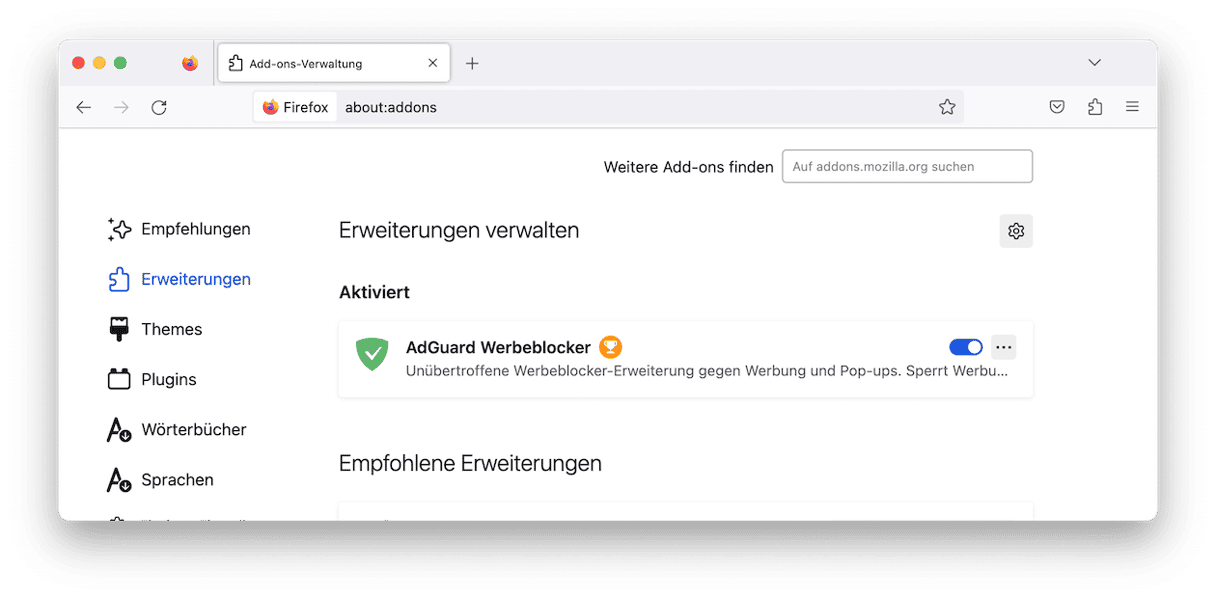
Falls das Problem jetzt behoben ist, wissen wir, dass es etwas mit Ihren Erweiterungen zu tun hat. Wiederholen Sie den Vorgang, aber aktivieren Sie die Erweiterungen nun eine nach der anderen. Auf diese Weise identifizieren Sie, welche den Ärger verursacht. Deaktivieren Sie diese Erweiterung dann entweder, wenn Sie Videos ansehen, oder wenden Sie sich an die Entwickler für eine Aktualisierung.
5. Leeren Sie Ihren Browser-Cache
Wenn Sie Änderungen an Ihrem Browser vornehmen, werden diese oft nicht sofort registriert, da die meisten der von Ihnen besuchten Webseiten bereits zwischengespeichert (lokal gespeichert) wurden.
Um die Aktualisierung dieser Webseiten zu erzwingen, müssen Sie die Cache-Dateien Ihres Browsers löschen. Der Vorgang ist bei den verschiedenen Browsern unterschiedlich.
Safari
- Öffnen Sie das Safari-Menü > Einstellungen.
- Gehen Sie zum Tab „Erweitert“ und aktivieren Sie die Option „Menü 'Entwickler' in der Menüleiste anzeigen“.

- Klicken Sie in der Menüleiste auf „Entwickler“ und wählen Sie „Cache-Speicher leeren“ (oder drücken Sie Option + ⌘ + E).
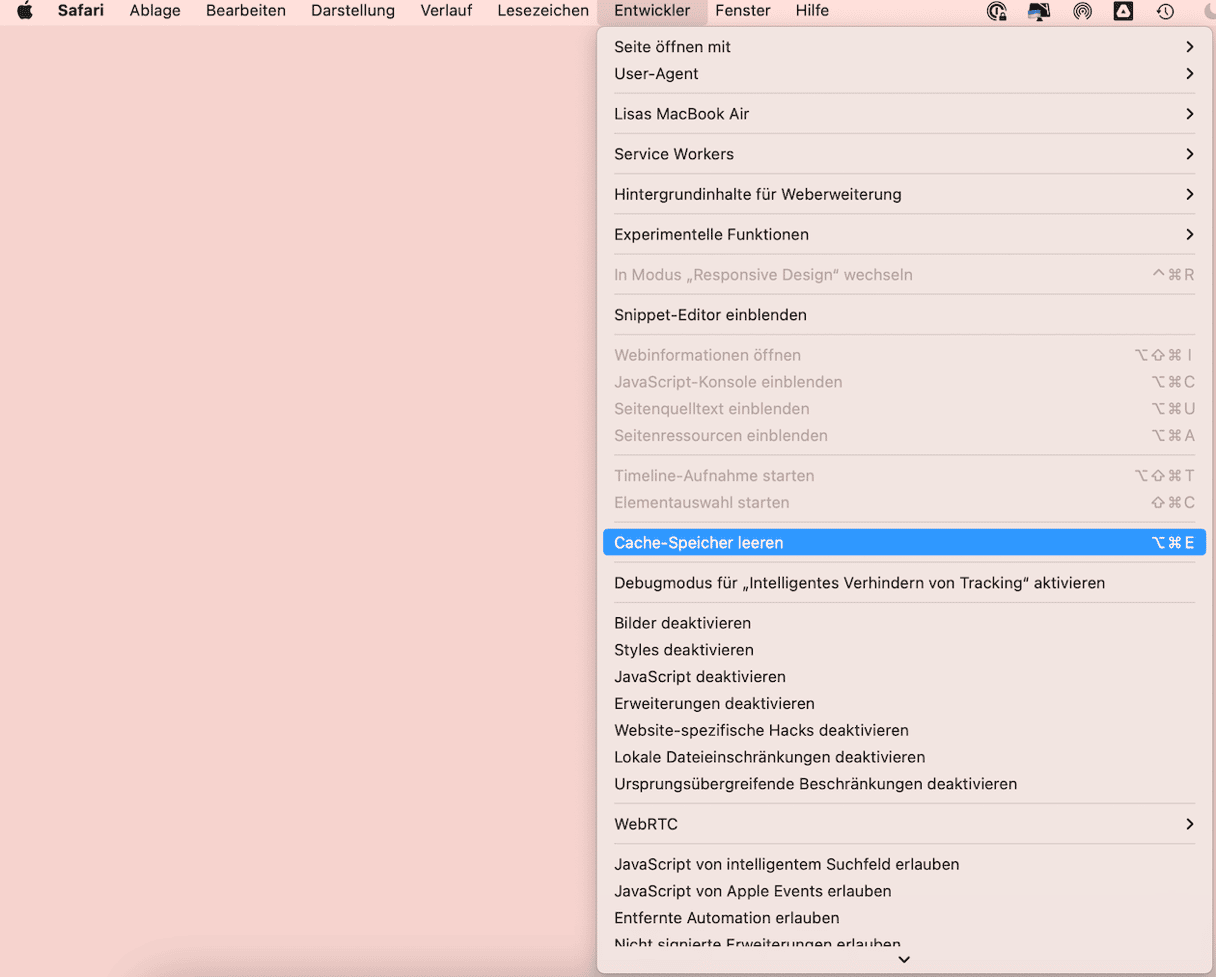
- Starten Sie Safari neu.
Chrome:
- Öffnen Sie Chrome und geben Sie in die Adressleiste ein:
chrome://settings/clearBrowserData. - Bestimmen Sie den Zeitraum und wählen Sie „Bilder und Dateien im Cache“.
- Klicken Sie auf „Daten löschen“.
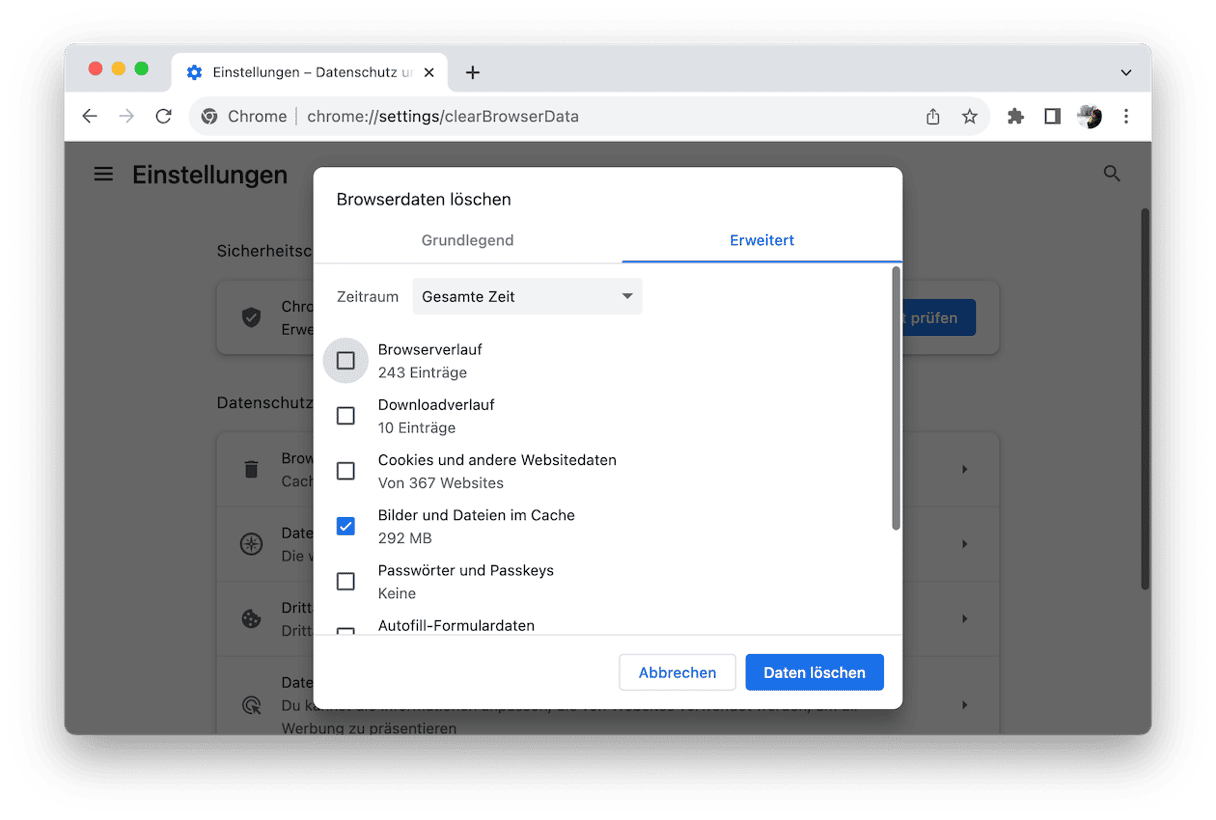
Firefox:
- Öffnen Sie die Firefox-Einstellungen > Datenschutz & Sicherheit.
- Klicken Sie auf „Daten entfernen“ und wählen Sie „Zwischengespeicherte Webinhalte/Cache“.
- Klicken Sie auf „Leeren“ > „Jetzt Leeren“.

Jegliche Störungen bei den Webseiten selbst sollten nun behoben sein. Falls nicht, dann haben wir noch einen letzten Tipp für Sie.
6. Scannen Sie Ihren Mac auf Malware
In den 90er Jahren war unsere größte Angst, einem Virus zu begegnen. Heutzutage verstecken sich alle Arten von Malware – Adware, Spyware, Ransomware – im Internet, insbesondere in Software-Downloads.
Es könnte also sein, dass Sie sich beim Download von Adobe Flash Player Malware eingefangen haben. Aber das ist nicht das Ende der Welt! Auch hier hilft CleanMyMac:
- Starten Sie Ihre kostenlose CleanMyMac-Testversion.
- Wählen Sie „Schutz“ in der Seitenleiste und klicken Sie auf „Scannen“.
- Entfernen Sie alle gefundene Malware und verwalten Sie Ihre Datenschutzelemente.
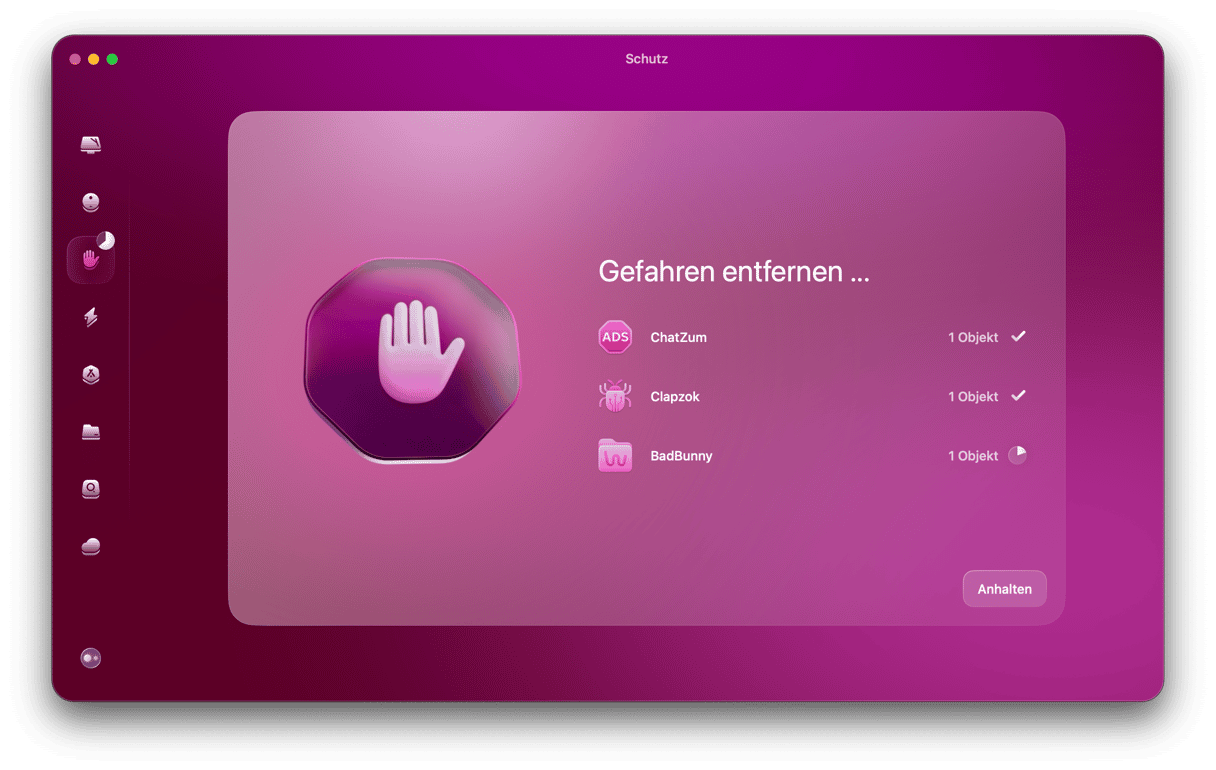
Jetzt haben Sie eine vollständige Anleitung zur Problembehebung, falls sich die Videos auf Ihrem Mac nicht abspielen lassen. Folgen Sie einfach den oben genannten Schritten und es besteht eine 99%ige Chance, dass das Problem gelöst wird. Wenn Sie sich viel Zeit und Stress sparen möchten, können Sie auch die meisten Schritte einfach überspringen und das Problem mit CleanMyMac sofort beheben. Auf diese Weise können Sie Ihr Video in weniger als einer Minute ansehen!






