Окрім щоденної роботи з текстовими документами, на що ще ми витрачаємо найбільше часу за комп’ютером? Перегляд відео! Від невеличких кумедних роликів у перервах до цілих сезонів серіалів на вихідних, відео відіграють немалу роль у нашому житті.
Тому якщо YouTube не працює на Mac або не відтворюються фільми у форматі MP4, ми почуваємося безпорадними — куди поділися всі розваги? Але не хвилюйтеся; цей зручний посібник надасть усі можливі рішення ваших проблем з відео. Розпочнімо!
Чому відео не відтворюються належним чином
Мережа з кожним роком стає все складнішою. Замість простих HTML і CSS із невеликою часткою інтерактивного JavaScript тепер ми отримуємо автоматично згенеровані вебсайти, часто повні нав’язливих сценаріїв, які хочуть відстежувати кожну нашу дію.
З іншого боку, зростання блокувальників реклами призвело до того, що частина інтернет-ресурсів не працює належним чином через блокування спливаючих вікон, взаємодії користувачів тощо.
Якщо ви натрапите на відео, що не відтворюється на Mac, ось ваш контрольний список із покроковими рекомендаціями.
1. Увімкніть JavaScript у вашому браузері
Якщо ви помітили, що YouTube не працює в Safari, Firefox або Chrome, перш за все перевірте, чи не вимикали ви раніше JavaScript.
JavaScript — це мова всіх взаємодій у вашому браузері, а отже, особливо важлива під час відтворення відео.
Щоб увімкнути JavaScript у Safari:
- Відкрийте Параметри Safari (натисніть ⌘+,).
- Перейдіть до секції Безпека.
- Установіть прапорець для увімкнення JavaScript.
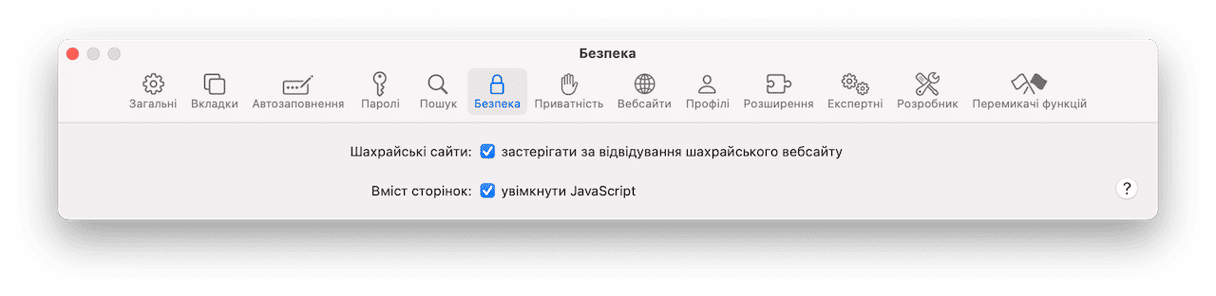
Інші браузери, такі як Firefox або Chrome, мають схожі налаштування в Параметрах.
2. Перевірте розширення браузерів
Іншою причиною проблем з YouTube може бути одне з розширень вашого браузера, яке або неправильно працює, або навмисно блокує відео.
Якщо ви давно не перевіряли ваші розширення, то саме час. Для Safari:
- Відкрийте Параметри Safari.
- Перейдіть до секції Розширення.
- Вимкніть усі розширення.
- Перезапустіть Safari та перевірте чи працює YouTube.
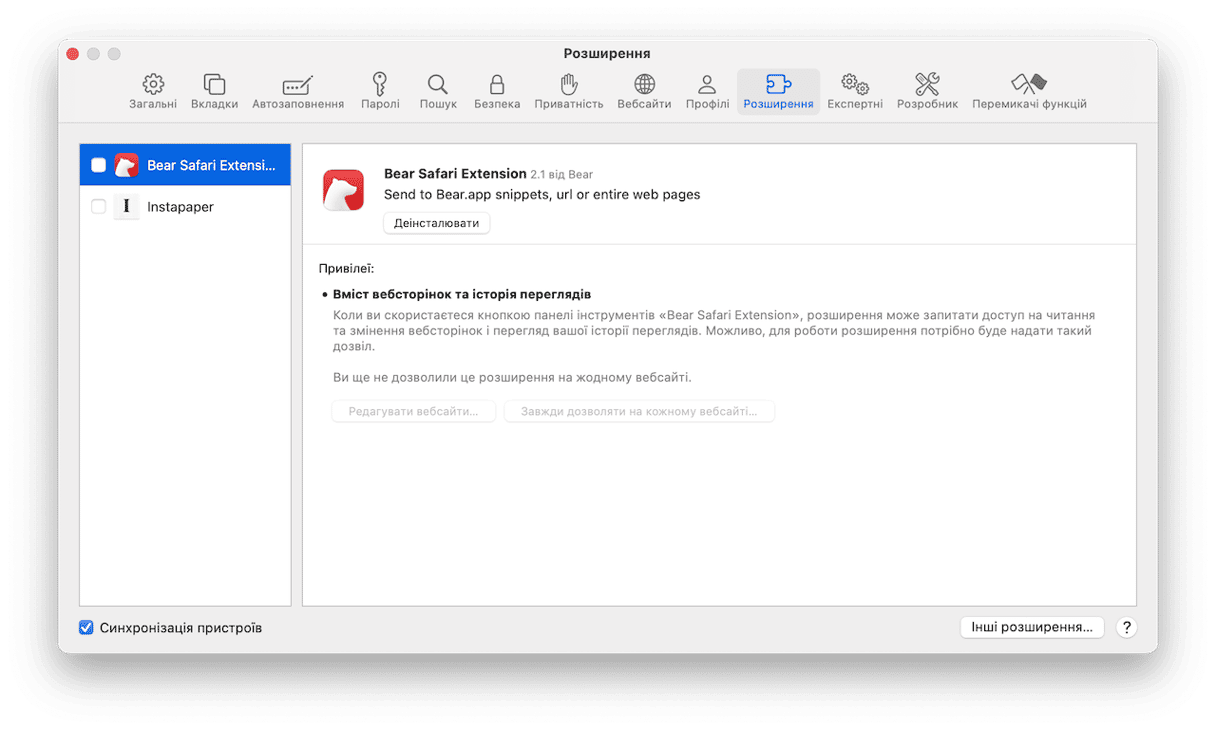
Якщо проблему вирішено, тепер ми знаємо, що вона якось пов’язана з вашими розширеннями. Повторіть процес, але вмикайте розширення одне за іншим, щоб ізолювати причину проблеми. Потім або залишайте розширення вимкненим під час перегляду відео, або зверніться до його розробників, щоб отримати оновлення.
Найчастіше буде винен блокувальник реклами, тому варто або більш точно налаштувати його власні параметри блокування або залишати його вимкненим на час перегляду відео.
3. Очистіть кеш браузерів
Коли ви оновлюєте певні сторінки у вашому браузері, певні зміни не відображаються одразу, оскільки дані більшості звичних для вас вебсайтів уже збережено у локальних кеш-файлах.
Щоб примусово оновити ці вебсайти, потрібно очистити кеш-файли браузера. У Safari це можна зробити наступним чином:
- Відкрийте Параметри Safari.
- Перейдіть до Експертних та увімкніть функцію Показувати меню «Розробка» на смузі меню.
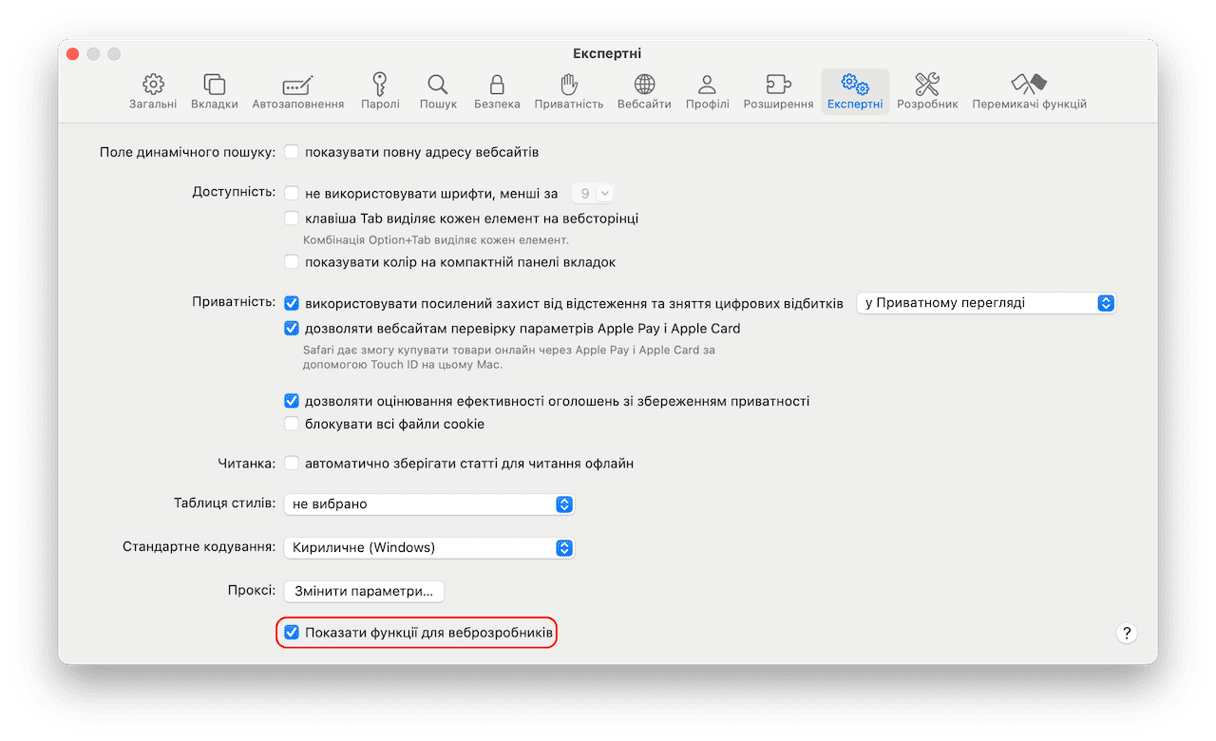
- Виберіть Очистити кеші у меню Розробка (комбінація клавіш Option+⌘+E)
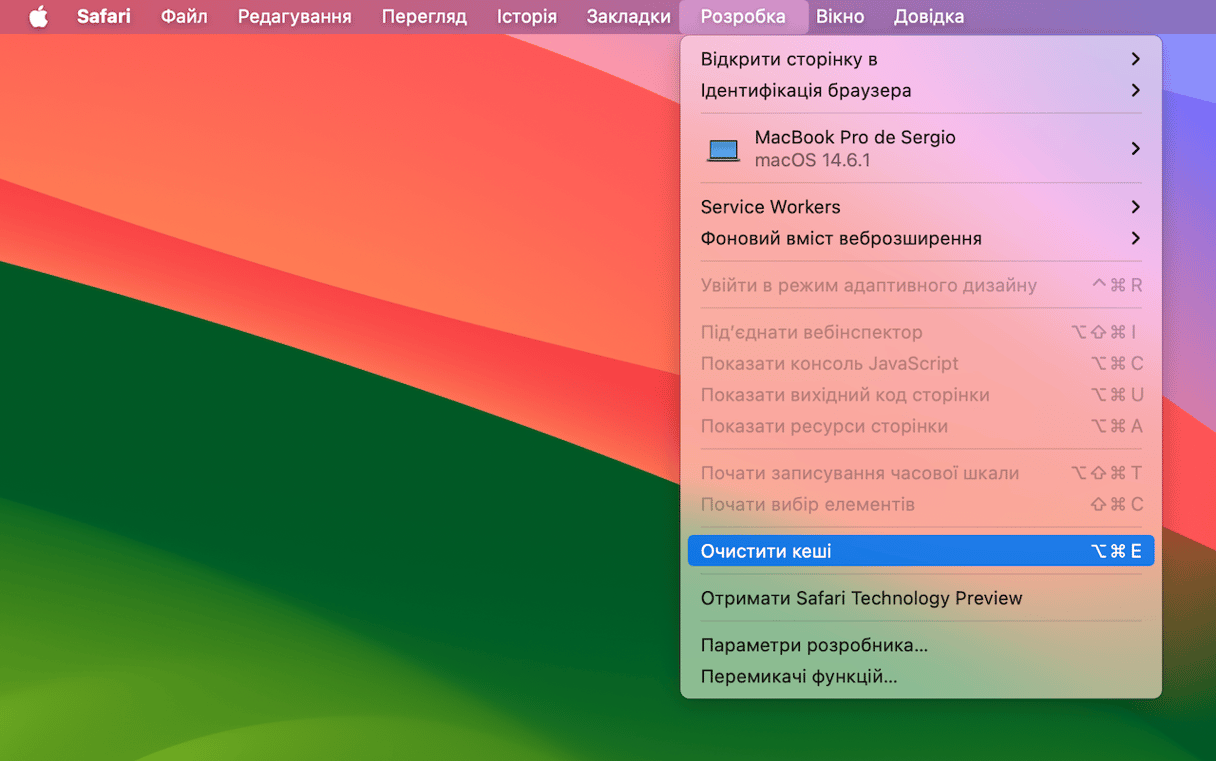
- Перезапустіть Safari.
У випадку Chrome і Firefox ви можете очистити кеш браузера у звичайних Параметрах. Тож будь-які збої на самих вебсайтах тепер мають зникнути.
4. Вирішіть внутрішні помилки Mac
Якщо нічого з перерахованого вище не допомогло у вирішенні проблеми з YouTube у Safari, час переходити до важкої артилерії. А саме – CleanMyMac. Це, безумовно, найкраще програмне рішення для оптимізації Mac на ринку. Він повністю сканує ваш Mac на наявність будь-яких невідповідностей і пропонує вам автоматичний спосіб полагодити їх усі одночасно.
Щоб усунути внутрішні помилки Mac, які перешкоджають відтворенню відео, скористайтеся модулем Швидкодії у CleanMyMac. Він допомагає вирішити проблеми, пов'язані з продуктивністю, та оптимізувати ваш Mac.
Ось як обслуговувати свій Mac за допомогою CleanMyMac:
- Отримайте пробну версію програми.
- Перейдіть до Швидкодії та розпочніть сканування.
- Натисніть Переглянути всі завдання, щоб переглянути відбірні рекомендації та запустити ті, що вам здаються найкориснішими.
Тепер ваш Mac має почуватися як новенький. Сподіваємось, це також вирішить проблеми з відео. Якщо ні, то є ще багато речей, які ви можете зробити перед тим, як записатися на прийом до Genius Bar в Apple Store – читайте далі.
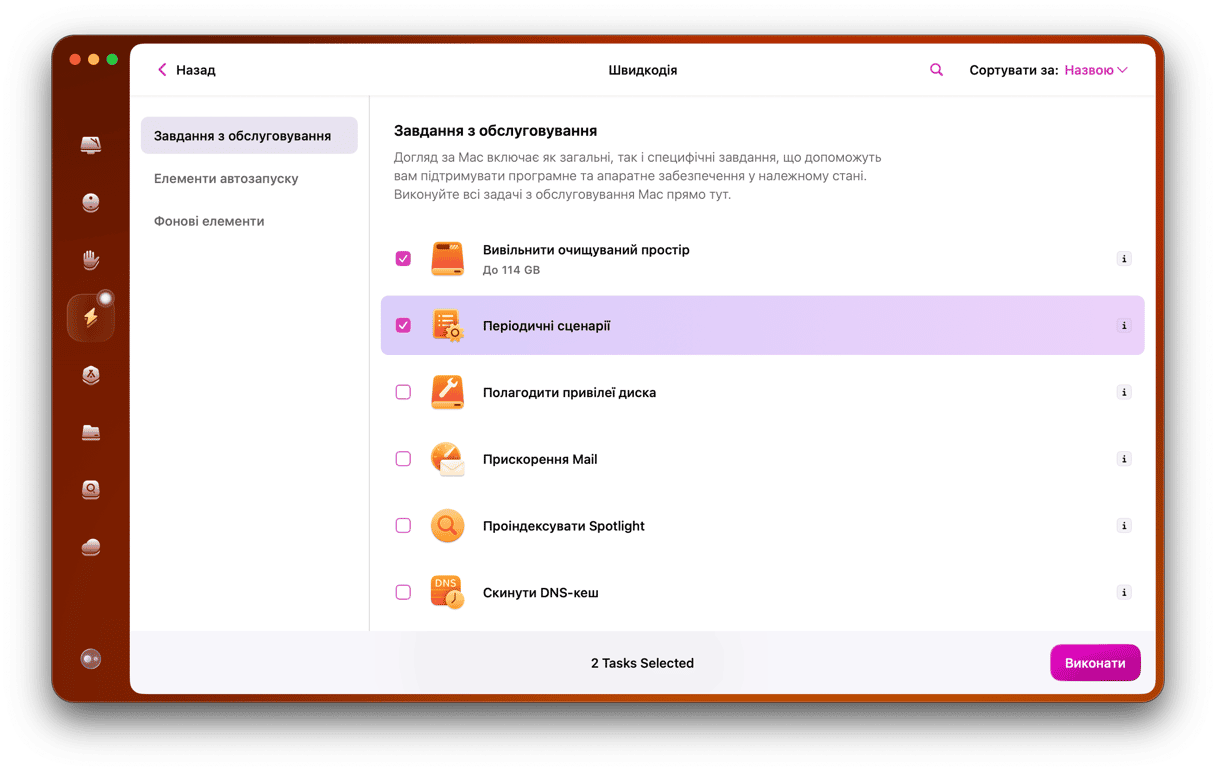
Тепер ваш Mac має почуватися як новенький. Сподіваємось, це також вирішить проблеми з відео. Якщо ні, то є ще багато речей, які ви можете зробити перед тим, як звернутися до сервісу – читайте далі.
5. Перевірте Mac на наявність загроз
У 90-х ми найбільше боялися зіткнутися з вірусом. Сьогодні всі види зловмисного програмного забезпечення — рекламного, шпигунського, програм-вимагачів, ховаються всім інтернетом, особливо у завантажуваних програмах.
Отже, не виключено, що завантажений вами Adobe Flash Player було інфіковано.Але це ще не кінець світу! Навіть тут CleanMyMac прийде на допомогу:
- Розпочніть пробну версію CleanMyMac.
- Перейдіть до Захисту та розпочніть сканування.
- Видаліть усі знайдені загрози та керуйте елементами конфіденційності.

Нарешті у вас є повний посібник із вирішення проблем, через які не відтворюється відео на Mac. Просто дотримуйтеся вказівок, і проблема буде вирішена з ймовірністю 99%. Насправді ви можете пропустити більшість кроків і одразу вирішити проблему за допомогою CleanMyMac, заощадивши чимало часу та нервів. Менше ніж за хвилину ваші відео знову запрацюють!






