Safari is one of the most used browsers loved for its simplicity and privacy-focused features. But, something may go wrong even with the best of software; and sometimes Mac users find themselves in a situation when Safari just isn't working correctly. Luckily, it can be fixed.
When Safari is not responding or keeps crashing, the first thing you should do is find out why it behaves like that. In this article, we will discuss common issues with Safari, explain what causes the problems, and show you how to fix them. Let's go!
Why Safari isn't working on Mac
Apple has devoted a lot of efforts to create one of the most powerful browsers there is. They update the Safari browser regularly, fixing more and more bags with every release. But, new issues appear as well, giving Apple developers room for improvement. Here are some of the Safari problems users experience:
- Safari crashing
- Safari not responding
- Safari not opening
- "Safari can not be opened because of a problem" message
One of the frequent issues users experience is Safari crashing. There can be plenty of reasons why Safari doesn't respond and result in either crashing or freezing. The problem becomes more complicated when users can't open Safari even after the reset. What may cause Safari issues described above:
- Too many tabs opened
- Too much cache, downloads, and history logs that have not been cleaned for a long time
- An extension, plugin, or website you're browsing is causing Safari to crash/freeze
- An outdated version of Safari
- Older version of macOS
Safari crashing
If your browsing experience has been interrupted by a sudden crash of the Safari browser, here are some of the solutions you can try.
Close all tabs
Almost every one of us has once opened like twenty Safari tabs and forgot to click that little "X" to close them. An interesting article, a random recipe, or cute puppies video — we all keep those tabs open forever. But, if you have trouble with Safari, it's probably time to conquer the tabs.
Each window and tab compete for resources on your system, so closing what you don’t need is the easiest way to improve Safari performance:
- Open Safari and click File.
- Select Close All Windows.
But what if you want to read a site or page later, but you don’t want to bookmark the site? No problem — just add it to your reading list. This will store content that you would want to read offline later.
- In Safari, move the pointer over the website URL and click the One-Step "+" button that appears at the left end of the field.
To access your reading list:
- Navigate to Safari’s sidebar, then click the "reading glasses" icon.
Clear website data
Whenever you visit a new website in Safari, it stores it in a cache to load it faster the next time. Cache and cookies help sites to recognize your Mac more quickly. But it may also considerably slow it down sometimes. You don't need to remove cache and cookies every day to avoid Safari crashing on Mac. Though, if you have issues with your browser, a must thing to do is to clear website data.
To remove cache, follow the instructions:
- Open Safari and go to Preferences from the Safari menu.
- Select Advanced.
- Check the Show Develop menu in the menu bar.
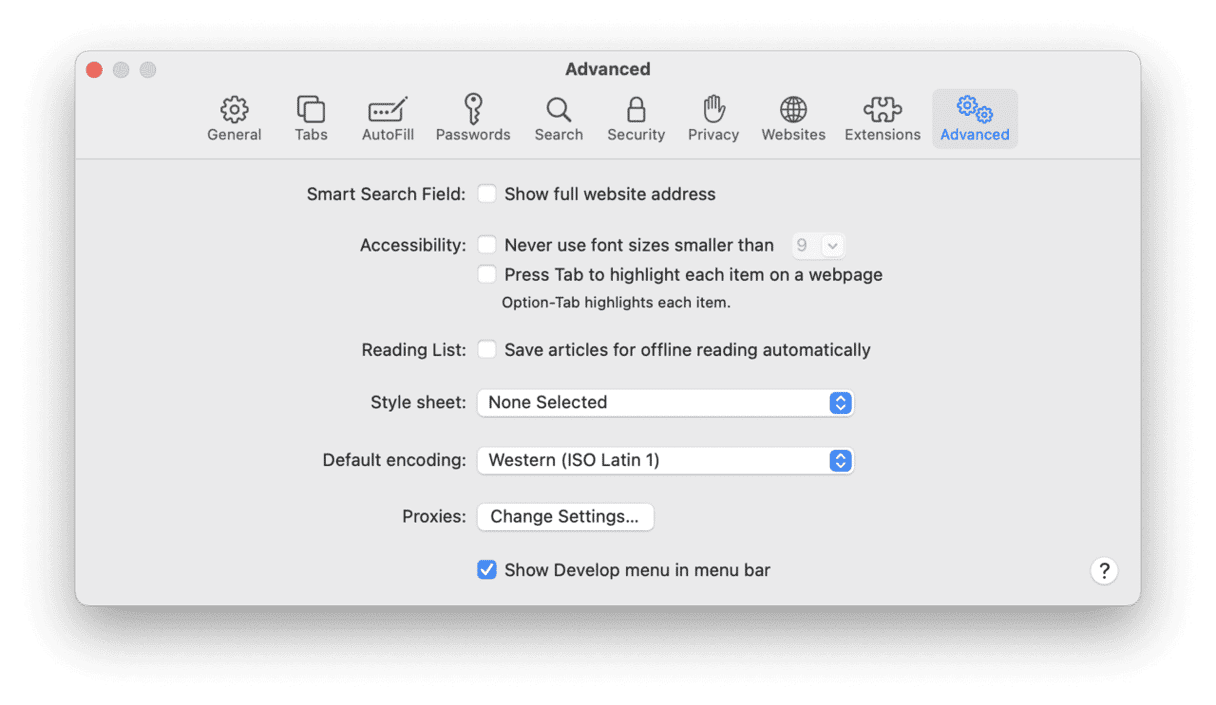
- Select the Develop menu at the top of your screen and choose Empty Caches.
Here’s how to remove cookies in Safari:
- Open Safari and go to Preferences.
- Select Privacy and click Manage Website Data.
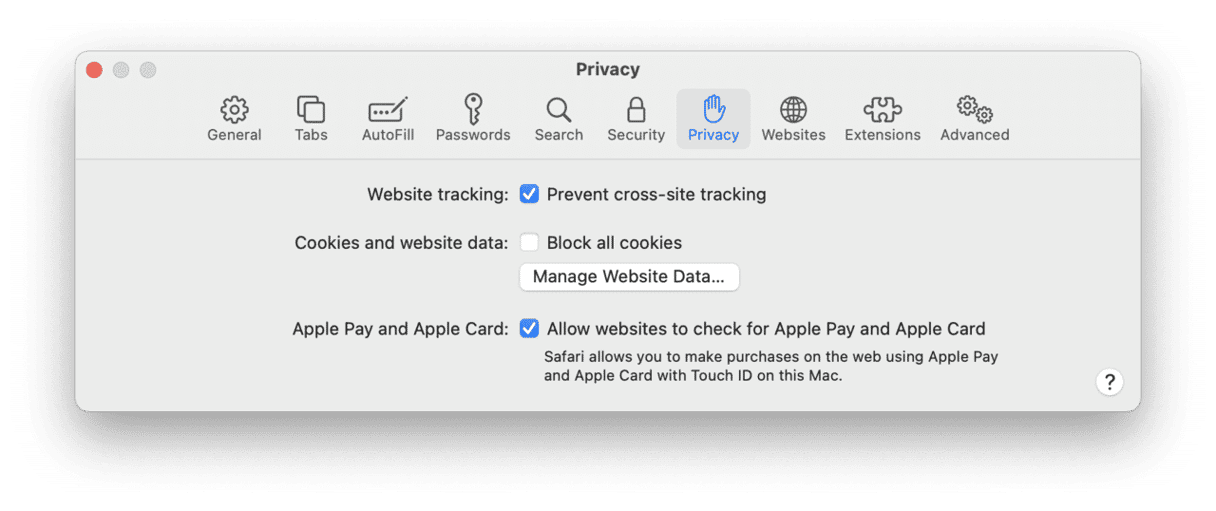
- Choose Remove All to clear cookies.
To give Safari a fresh start, you also need to clear history.
- Open Safari, click History, and select Clear History.
- Choose all history from the drop-down list.
- Confirm your action.
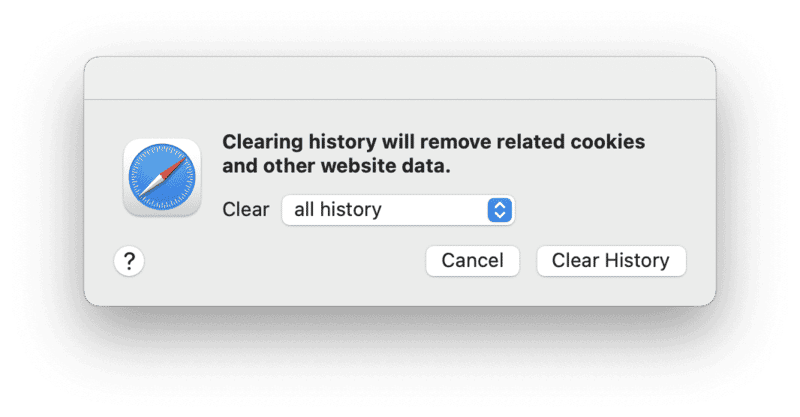
The history will be removed on all devices where you use the same iCloud account.
Check for updates
Apple frequently releases Safari updates to fix the bugs that may appear. Updating your software in time can prevent many issues. So, if you started having problems with Safari, maybe you forgot to update it to a newer version. Go to the Safari menu and select About Safari. In the window that appears, you will see your current Safari version.
As Safari updates come with new macOS releases, it’s worth checking whether you updated your Mac to the latest version.
- Click the Apple menu.
- Select About This Mac.
- In the window that appears, click Software Update.
- Update your macOS if there’s an update you’ve missed.
Disable extensions
Safari extensions may considerably make your life easier, but the downfall is that some of them aren’t given the regular technical maintenance they need. A faulty extension can crash itself and cause Safari issues. Consider turning off all extensions in case Safari is no longer runs smoothly.
- Open Safari.
- Choose Preferences from the Safari menu.
- Select the Extensions tab.
- Uncheck the extension you want to disable or click Uninstall to delete it.
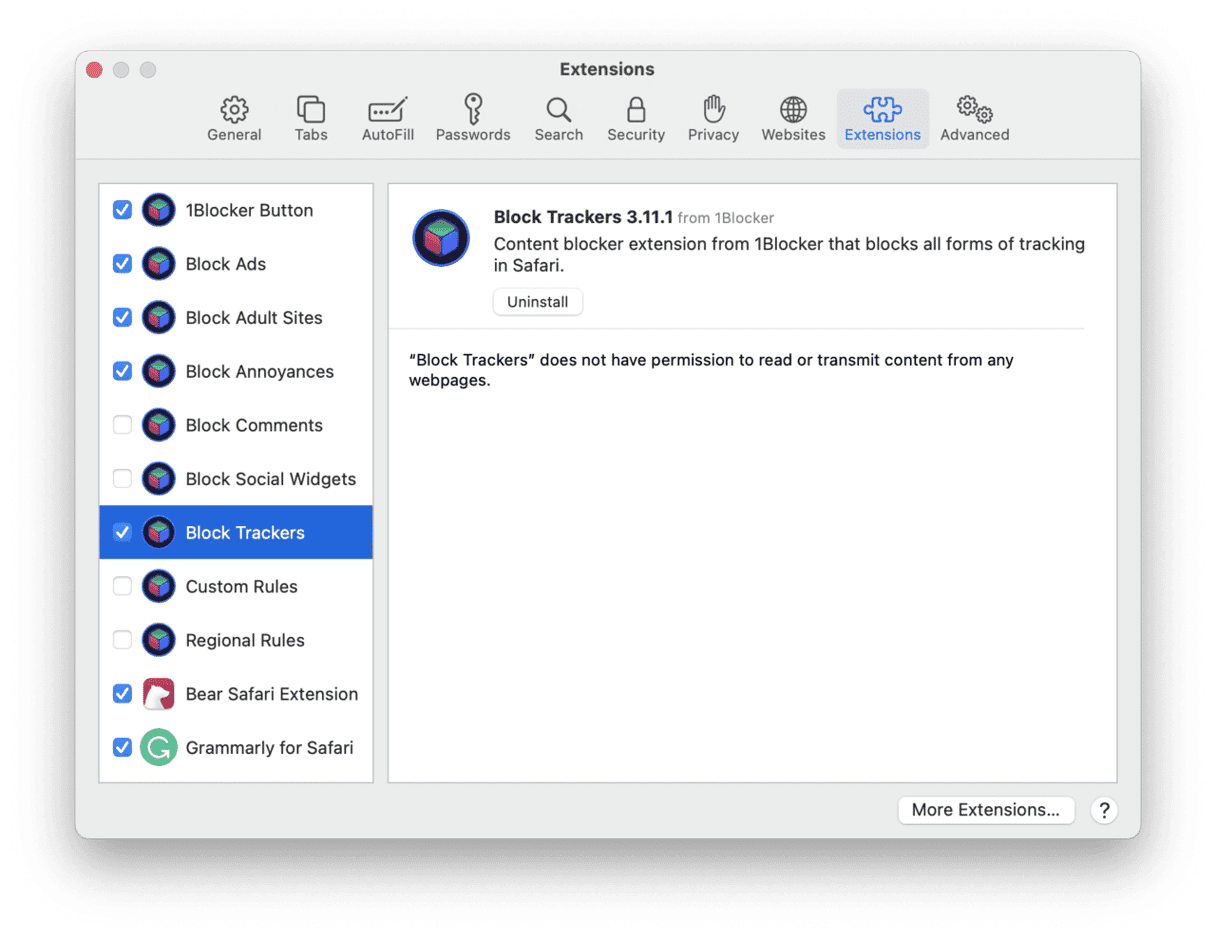
Installing extensions in Safari, you are actually getting an app on your Mac. That’s why when you press Uninstall, you will see a notification like this:
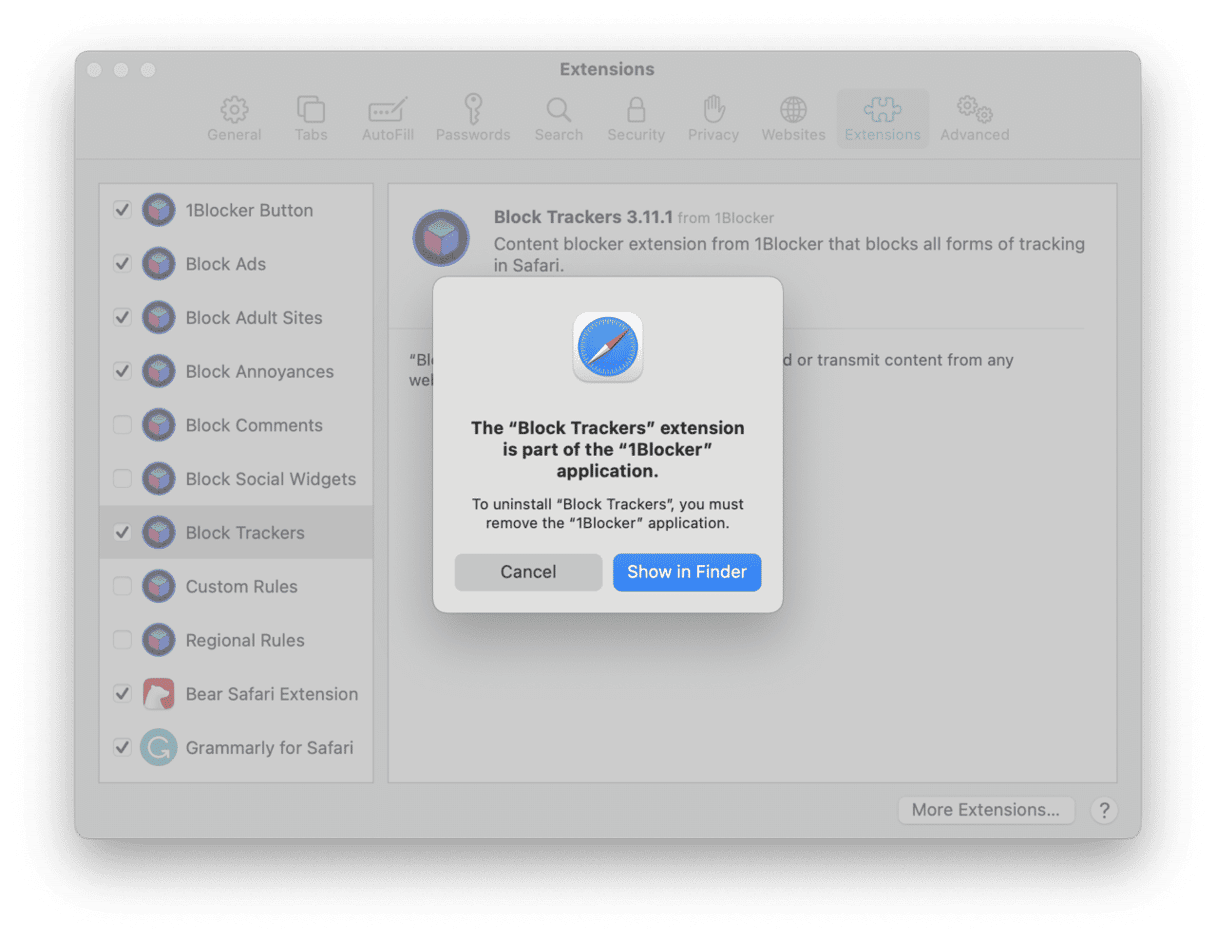
If you select Show in Finder, you will be redirected to Finder to delete the app. Note, though, when you remove the app manually, you may stumble upon its remaining files left after deletion. If you want to save space on your Mac and clear it of unneeded leftover data, we recommend using CleanMyMac to delete apps. Remove the app safely with the Uninstaller feature that comes with its Applications tool and then check the Leftovers tab to prevent cluttering your Mac with app leftover remnants.
Here, CleanMyMac detected the remaining file after I deleted the app in the Finder:
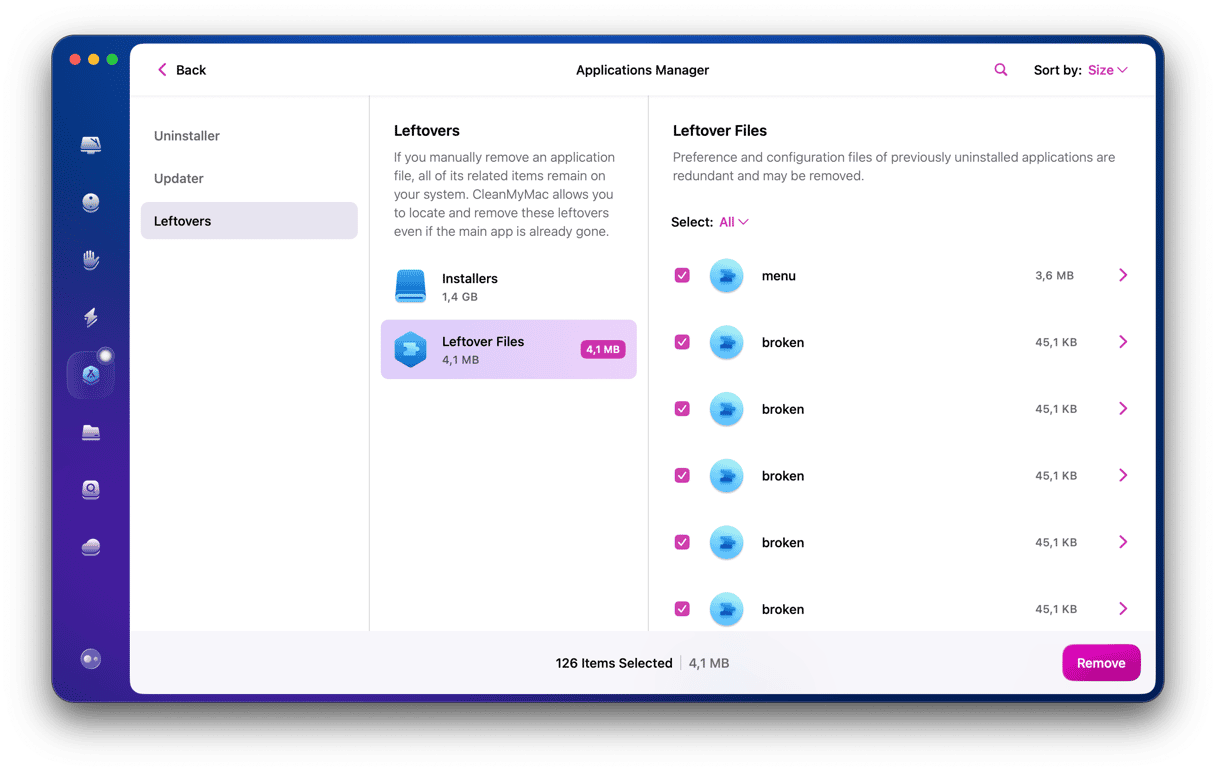
Safari not responding
If Safari suddenly stopped responding, you can as well try some of the solutions described above if the browser unfreezes for a minute. If those methods didn’t help, here’re some of the actions to start with.
Force quit Safari
If you have trouble with Safari responding, try force quitting the app.
- Click the Apple menu.
- Select Force Quit.
- Choose Safari from the list of apps and click Force Quit.
- Confirm your action.
After your force quit Safari, wait for a couple of minutes before relaunching to let it restart properly.
Remove website data from Finder
There is another way to delete cache and history except doing it straight from Safari. Here’s how to do it:
- Go to Finder.
- From the Go menu, select Go to Folder.
- Enter
~/Library/Safariand click Go.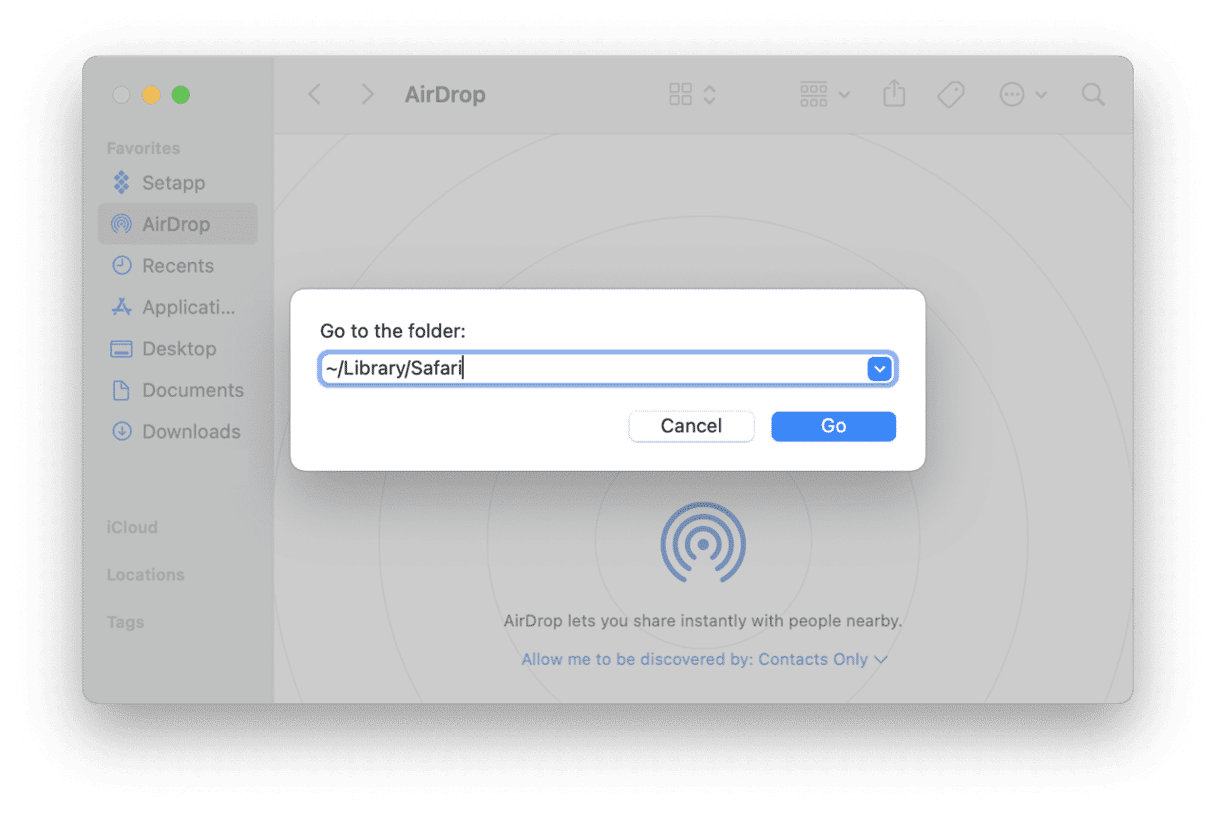
- Remove all files that contain History.db in their name and a file LastSession.plist.
You can safely delete these files as Safari will recreate them during your next session.
Terminate specific frozen processes
If the restart of the app doesn’t help solve the issue, you may be dealing with some specific processes that cause Safari freezing. You can attempt to terminate them in Activity Monitor.
Open Activity Monitor and enter Safari in the search field. You will see all the processes running. Activity Monitor may run a little diagnostic and mark some processes as Not Responding in case some of them cause Safari to freeze.
If you see red-colored Safari-related lines in Activity Monitor, these are the issues that affect the app's performance. Double-click on such processes and quit them. This might help you if Safari stopped responding to a faulty extension. Then, restart your Mac and see if the issue is gone.
Safari won't open
If Safari isn’t opening, it can be difficult to reset it properly. This case is less frequent, but it still has a couple of solutions. The first thing to do when Safari doesn’t want to launch is to go to Activity Monitor and see what’s holding your browser back. As the previous step suggests, terminate the red-colored processes if there are any. You can also do the full reset of the app.
Consider fully resetting Safari
Unfortunately, there is no magic Reset Safari button that would make your browser function properly in a minute. But CleanMyMac allows you to reset apps on your Mac with just a click of a button.
- Get your free CleanMyMac trial here.
- Download the app.
- Click the CleanMyMac menu and choose Settings.
- In the Ignore List tab, go to Uninstaller.
- Deselect the checkbox next to Ignore system application.
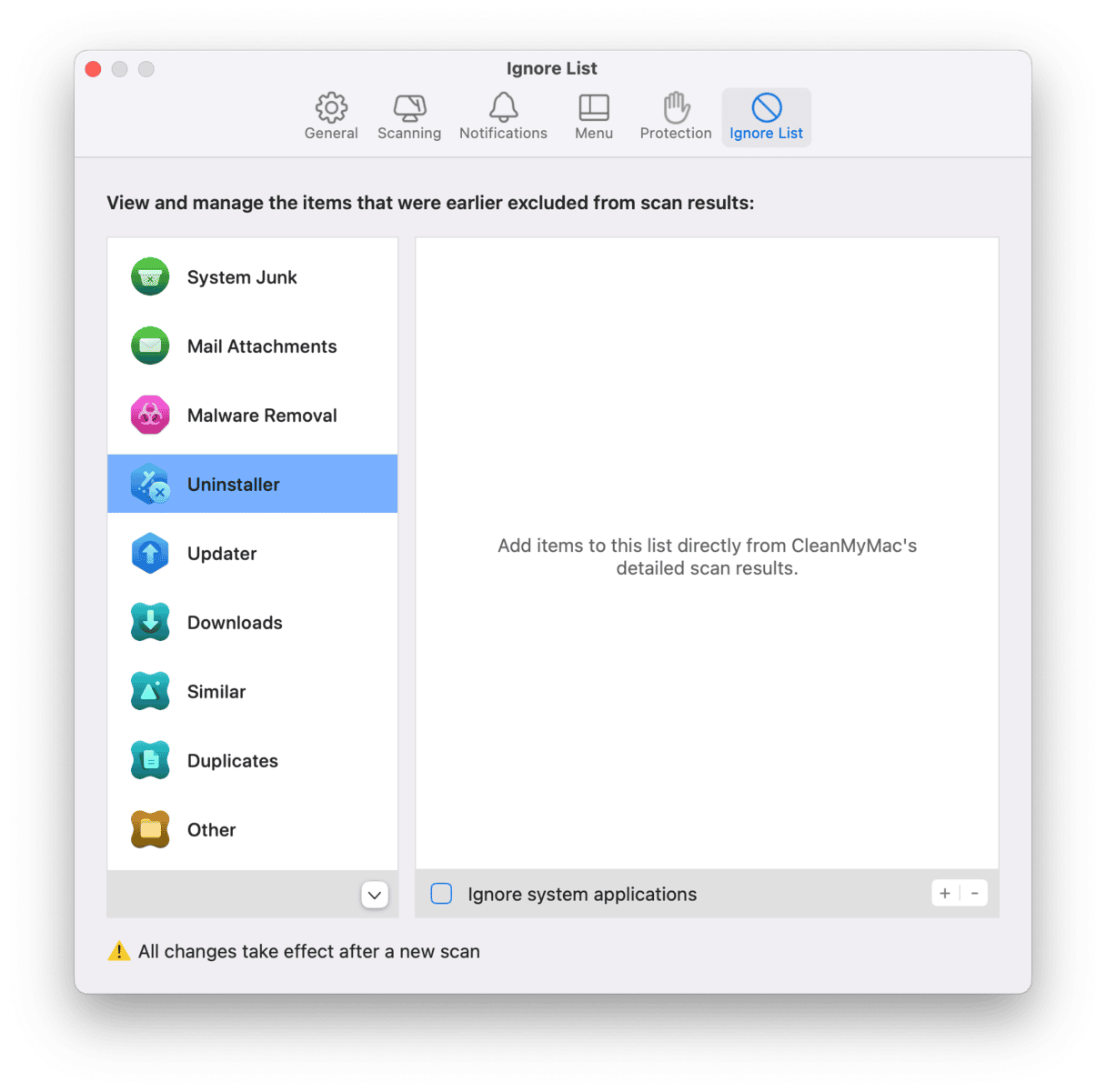
- Close the Settings window and go back to CleanMyMac.
- Choose Applications and run a scan.
- Click Manage My Applications and find Safari on the list of all apps.
- Select everything except Binaries and click Remove.

Open Safari after the reset to check if CleanMyMac fixed what had been wrong.
"Safari can not be opened because of a problem" message
It is a rare case with Safari, but some users reported receiving a message that Safari cannot be opened because of a problem. It was impossible to launch Safari, and the message appeared at every attempt to open the browser.
It appeared that the iTunes 12.8.1 update somehow made Safari unavailable for users. Some Apple enthusiasts discovered the solution: it was necessary to go to /System/Library/PrivateFrameworks/ from Finder and delete the MobileDevice.framework file.
Some users who experienced the issue found that the iTunes version release updated the MobileDevice.framework file to the version incompatible with Safari. That's why deleting the file was the only way to get Safari back to normal work.
This case showed that sometimes its Apple users themselves who find solutions for issues with Safari. But what if it occurs again, and deleting the file mentioned wouldn’t help?
Make sure you have another browser on your Mac
We can't predict what will happen to Safari next time, so it's better to back yourself up with another browser installed on your Mac. Having a Safari alternative means you can always Google up the answers you need and troubleshoot Safari with the help of other users or Apple support.
As you see, Safari is not that innocent and is sometimes to blame for malfunctioning due to various reasons. If you notice that Safari starts behaving not the way it should, removing cache and other website data may help. Consider force quitting Safari and checking Activity Monitor for any hints that may tell you what's wrong with the browser. Also, don't forget to install an alternative browser for any issues that may arise.








