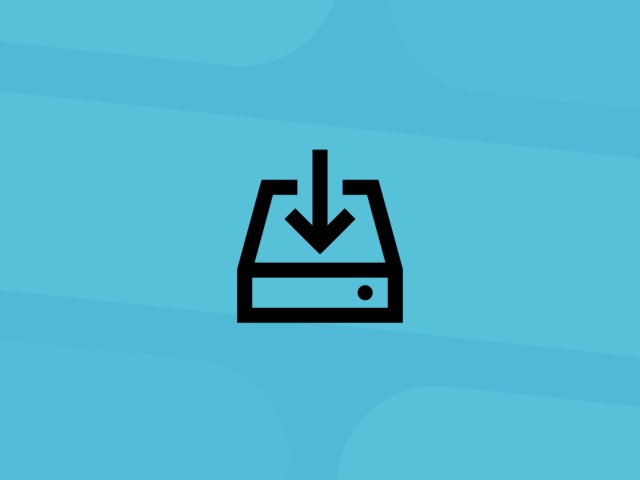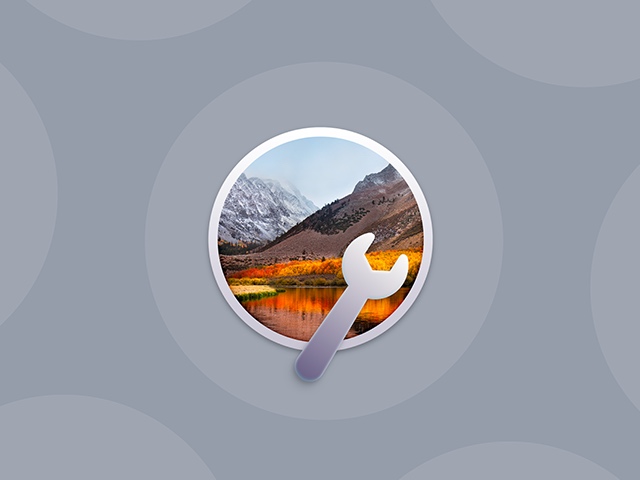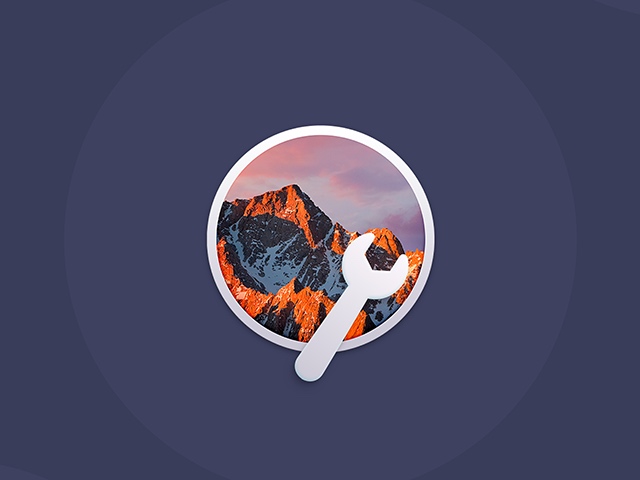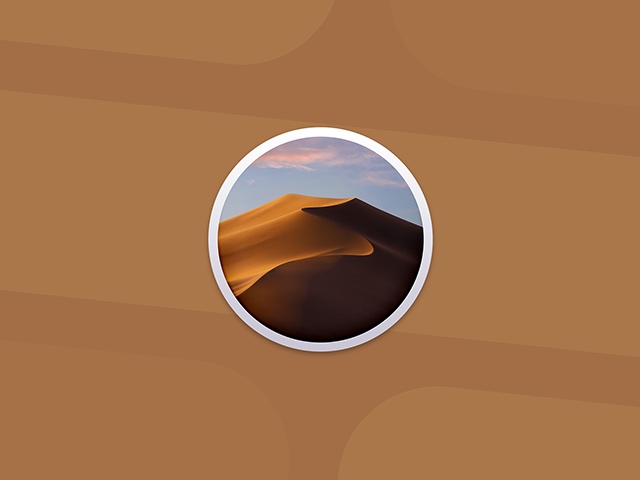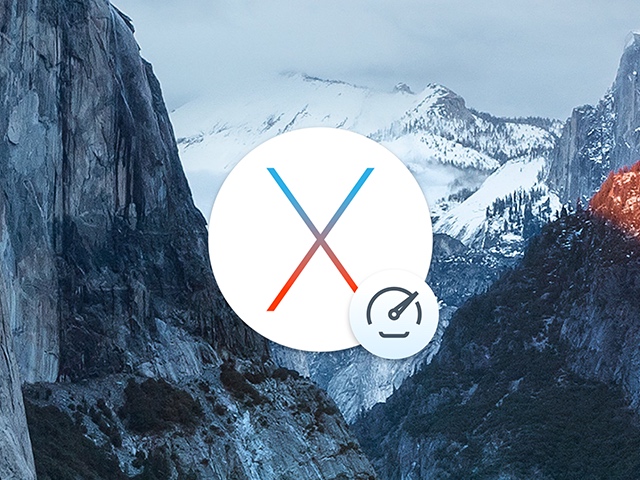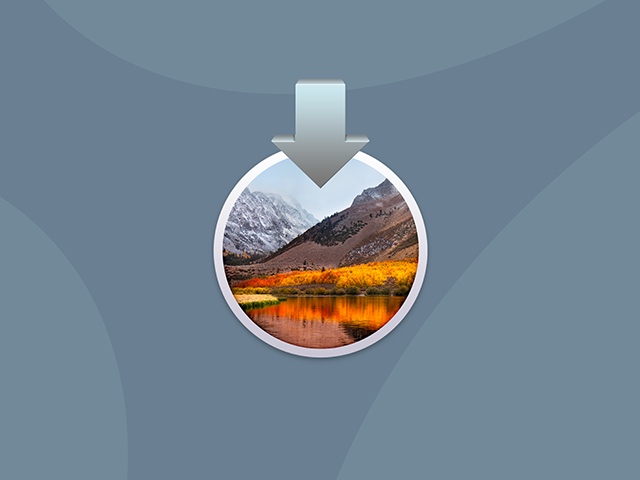macOS Big Sur vs macOS Mojave review
macOS Big Sur is the latest available operating system that was launched in November 2020. But If you didn’t upgrade to macOS Catalina and are still running Mojave, Big Sur has several significant changes in store for you. When comparing Big Sur v Mojave, we need to account for the changes introduced in Catalina, as well as those in Big Sur. And together, they really do create a whole new Mac.
macOS Big Sur vs macOS Mojave: iTunes
The biggest change from Mojave to Catalina, and from Mojave to Big Sur is that iTunes is gone. In its place are three new apps: Music, Podcasts, and Apple TV. The contents of your iTunes Library are split across those three apps and synced over iCloud. It mirrors the way you access music, podcasts and TV shows in iOS. Any movies or TV shows you have previously bought on the iTunes Store are available in the Apple TV app, where you can also subscribe to Apple’s Apple TV+ streaming service.
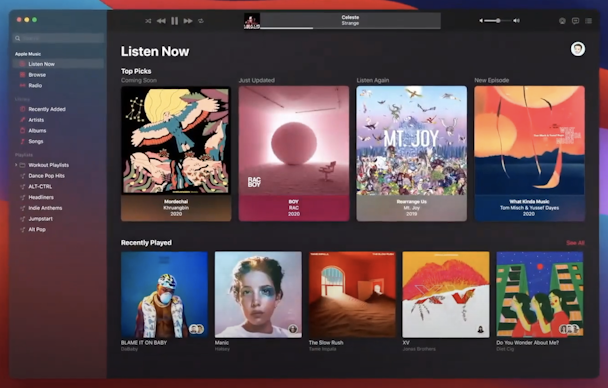
macOS Big Sur vs Mojave: links with iOS
Catalina introduced the ability to easily port apps from iPad OS to macOS with a feature called Catalyst, resulting in several iPad apps becoming available on the Mac. Catalina also introduced a new Find My app on macOS, which works in the same way as the one in iOS, allowing you to find your Mac, iOS device, and friends in one app. Also, in Catalina and Big Sur, you can use an iPad as a second display or a graphics tablet with your Mac. And Screen Time now includes your Mac as well as iOS devices in its monitoring of the time you or members of your family spend in front of a screen.
Mojave vs Big Sur: Built-in apps
In Catalina, the biggest improvement over Mojave was the Reminders app, which was completely re-designed. It now allows you to create smart lists of reminders, add attachments and links, and Siri can suggest reminders from within other apps like Messages. You’ll notice Mail has a new layout, and the option to block senders and mute threads. And Notes has a new gallery view.
Safari and Photos were improved in Catalina and again in Big Sur. Photos now highlights your best shots and hides duplicates or photos that don’t look so great. It also has a refreshed interface, better retouch tool, improved editing tools, and new soundtracks for memories.
There are even more changes in Safari. You can now customize the start page with an image of your choice, and include Siri suggestions on that page. You can also add iCloud tabs, your reading list, and a privacy report. Safari is faster than ever in Big Sur and is more energy efficient, so won’t run down the battery on your MacBook Pro as quickly.
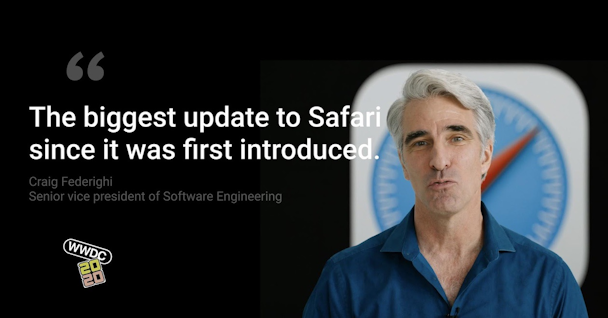
Tabs have been re-designed, and Safari will now tell you which cross-site trackers have tried to follow you, which of your passwords has been compromised in a security breach, and it can translate text on a web page from several languages at the click of a button.
Messages also significantly better in Big Sur than it was in Mojave, and is now on a par with the iOS version. You can now pin conversations to the top of the messages list, reply directly to messages in a group conversation, add an image icon to a group conversation, and ‘mention’ other participants in a group conversation. Messages also now allows you to create Memoji within the app and to search for GIFs to send.
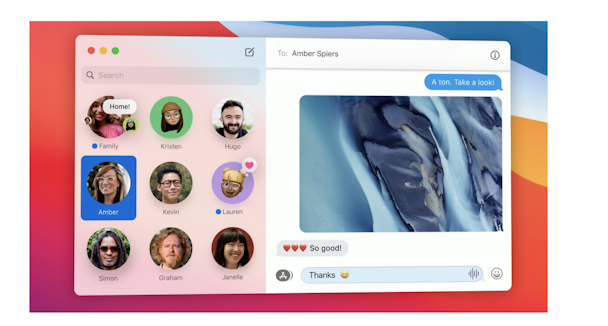
QuickTime Player now has support for picture-in-picture mode, timecodes, the ability to create movies from folders of images, and an improved inspector.
How to find the unseen apps from past life
On every Mac there are apps and their leftovers from past macOS systems. Not all of them show up in your Applications, unfortunately. So here’s how to get rid of these annoying app remainders as you’re upgrading your macOS to Big Sur version.
We’ll be using the free edition CleanMyMac X. Download it here from the developer’s site.
Click Uninstaller in the sidebar.
In that interface you can scan for you unused apps, app leftovers, and more importantly, the 32-bit apps that will not be supported on macOS Big Sur. They are apps coded in different architecture.
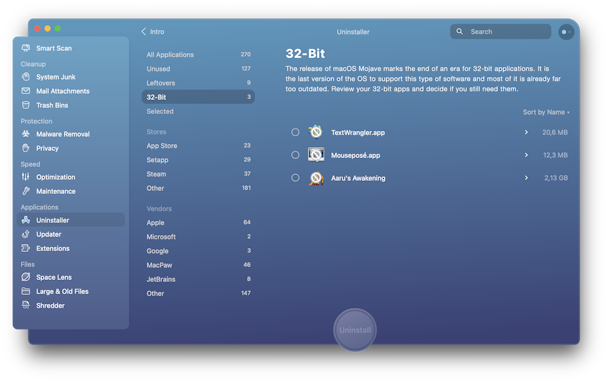
Select apps you don’t need and click Remove. That’s it!
macOS Mojave vs Big Sur: security and privacy
Apple has made security and privacy a priority in recent versions of macOS, and Big Sur is no different. Comparing it with Mojave, much has improved, including:
- Apps must ask permission to access your Desktop and Documents folders, and iCloud Drive and external volumes.
- If an app tries to log keystrokes, take a screenshot or record your screen, macOS will tell you.
- Activation Lock means that only you can erase and reactivate your Mac.
- You can authenticate unlocking locked notes, accessing Safari passwords, and allow to install apps using an Apple Watch.
- The App Store now provides a privacy report for every app, showing you how that app uses your data.
Mojave vs macOS Big Sur: Accessibility
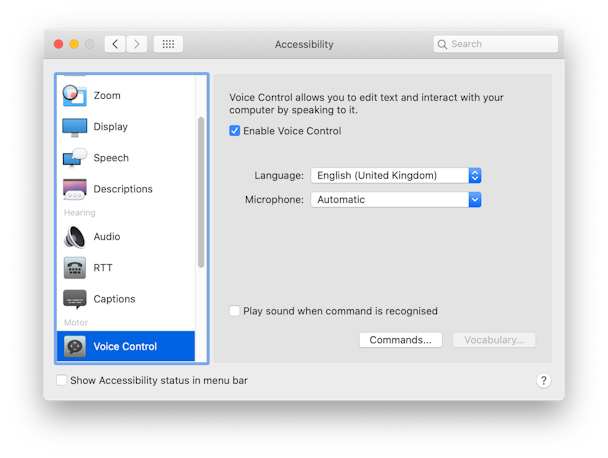
One of the big improvements in Catalina over Mojave was Voice Control. It allows you to navigate your Mac using just your voice. You can interact with apps using numbered labels next to clickable items. You can also superimpose a grid over the screen to allow you to click, drag, and select items using your voice. Dictation has also been improved.
Another new accessibility feature in Catalina was the ability to zoom in on one screen while keeping another screen, in a two-screen setup, at 100%. And you can now hover over text to view a window with that text at a larger size, making it easier to see.
Big Sur vs Mojave: Finder
Thanks to the demise of iTunes, when you plug an iPhone, iPod touch, or iPad into a Mac running Catalina or Big Sur, it now appears in the Finder. From there you can update its software, back it up, or restore it.
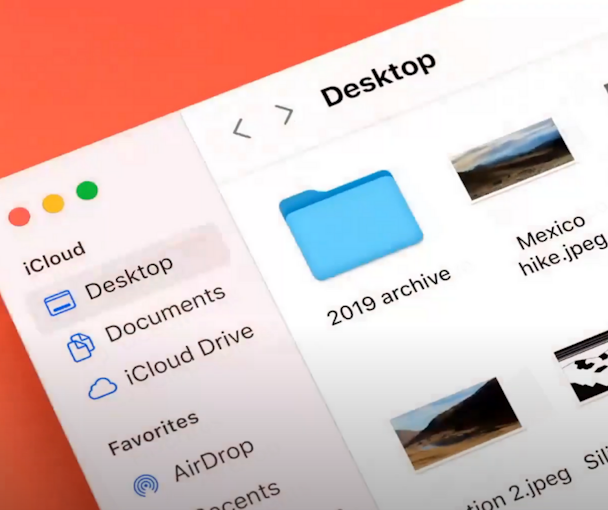
And there’s a new gallery view in Finder for viewing images. You can also now markup images, rotate them, or convert them to PDF from the Finder.
iCloud Drive also now allows you to share folders using a private link and it works better with third-party cloud storage services.
The biggest changes in the Finder, though, arrived in Big Sur. Corners on Finder windows are more noticeably curved, toolbars and title bars are flat dark or white, and sidebars run the full height of the window. These interface changes also appear in built-in apps like Photos and Mail. The Dock has also been re-designed with uniform icons and more rounded corners. Icons also have enhanced shading and more prominent shadows. Symbols in the toolbar of Finder windows, as well as elsewhere in Big Sur are taken from one library, giving them a more uniform look.
Control Center makes its first appearance on the Mac in Big Sur. It allows you to control things like Wi-Fi, Bluetooth, display brightness and AirDrop, just like on iOS. And you can drag your favorite controls onto the menu bar.
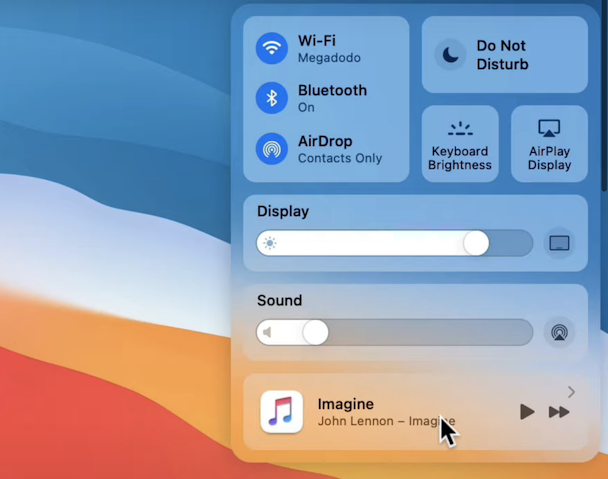
Notification Center has been overhauled. Gone are the separate tabs for Today widgets and Notifications. They are all together in a single view. Some notifications are now interactive so when it alerts you that a new episode of your favorite podcast has arrived, you can play it from within Notification Center. And talking of widgets, the Weather widget now incorporates some features Apple inherited when it bought Dark Sky. In the US it displays a minute-by-minute chart showing rainfall or snow intensity. And in the US, Europe, Japan, Canada, and Australia, it displays government weather alerts.
Mojave v macOS Big Sur: other changes
As we said earlier, if you're still running 32-bit apps, you’ll notice that Big Sur won’t run them, Mojave was the last version of macOS to do that. So you’ll have to find alternatives. Spotlight is faster and more powerful and now allows you to use Quick Look on Spotlight results. And system sounds have been updated to be more pleasing on the ear.
How to prepare your Mac for Big Sur
First, you need to keep in mind that macOS Big Sur needs 15-20 GB of free space for the system itself. And probably, you’ll need more than that as macOS will be downloading updates and various patches.
So, once again, we recommend that you rid your system of all the old garbage. Especially, if they are caches, outdated plug-ins, broken downloads that waste space.
CleanMyMac X is an Apple-notarized tool that will collect all this invisible garbage. For example, it finds all the unused .DMG installers scattered around your drive. And that’s just one category of clutter.
Download the free edition of this app here.
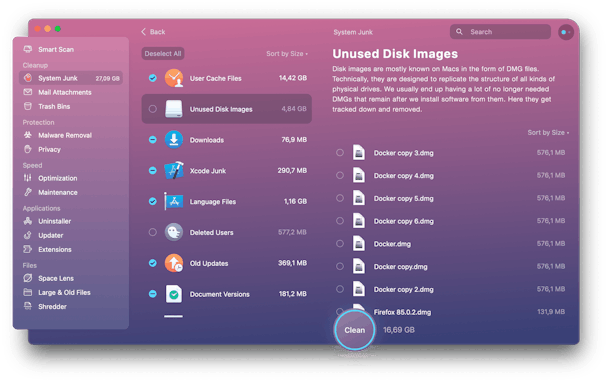
Realistically, you’ll be able to win back 4-10 gigabytes for your next Big Sur macOS.
If you want more control over the files you remove, you can use some of the other modules available in CleanMyMac X. For example, System Junk allows you to remove system files that are not needed but which take up space on your hard drive. And Mail Attachments allows you to focus on removing attachments to messages. If you want an overview of the files that are taking up most space on your Mac, use the Space Lens tool.
To boost the performance of your Mac, use the Optimization tool of CleanMyMac X.
As we’ve seen, there are many differences between macOS Big Sur and Mojave and if your Mac is capable of upgrading, it’s well worth it. Who would refuse a new set emojis in Messages?