⚠️ Before you read this article, please note that since April 19, 2023, MacPaw no longer sells, updates, or develops CleanMyMac 3. You may still use CleanMyMac 3 if you have a license; all details are in this article.
We recommend upgrading CleanMyMac 3 to CleanMyMac X at a 50% discount; learn how to upgrade.
About CleanMyMac 3
CleanMyMac 3 is a top-ranked cleaning app chosen by Mac users from all over the world. Actually, it is a lot more than just a junk remover, it is an application that resolves your Mac's performance issues, monitors system health, easily uninstalls applications, removes your online and offline activity traces, and much more.
The app works smoothly on macOS 10.9 - 10.14, so its latest supported version is macOS 10.14 Mojave. If you want to get a cool cleanup and malware removal solution for macOS 10.15 Catalina or higher, please try CleanMyMac X.
Cleaning modules
Smart Cleanup
Smart Cleanup is the first thing you see after CleanMyMac 3 is started. It's all-in-one Mac cleaning tool that combines functionality of all other cleaning modules and lets you free a lot of disk space in two clicks.
This module scans through nearly all possible locations on your Mac, including Mail app files, Photos and iTunes libraries, system folders, Trash bins, and various user files.
To find out how much disk space you can retrieve, just click Scan at the bottom of the app window.
When analysis of your Mac is over, you see a brief summary screen.
To free your Mac from junk, simply click Clean at the bottom of the app window. Note that CleanMyMac offers for removal only old and unneeded files. All valuable files are kept safe.
Learn more about Smart Cleanup >
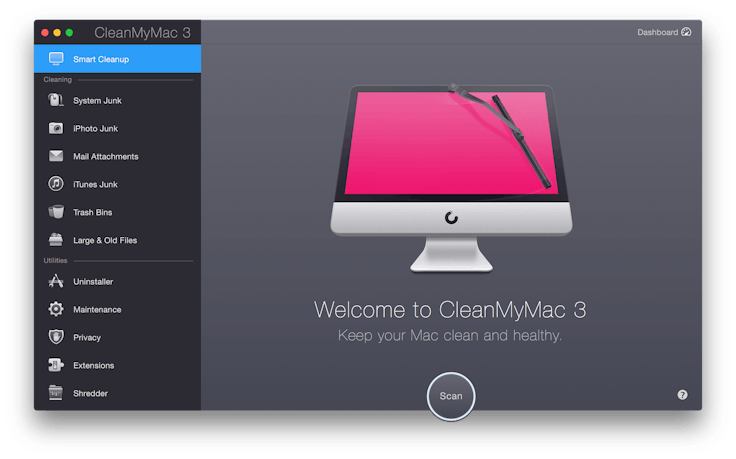
System Junk
You'll be surprised to discover how much space is occupied by unneeded system files and automatically created app files that bring zero value. The System Junk module can make your system lighter by removing unnecessary data, old logs and updates, unused languages and localization files, system and app cache, outdated versions of files, and leftovers of apps that were uninstalled long ago.
Learn more about System Junk >
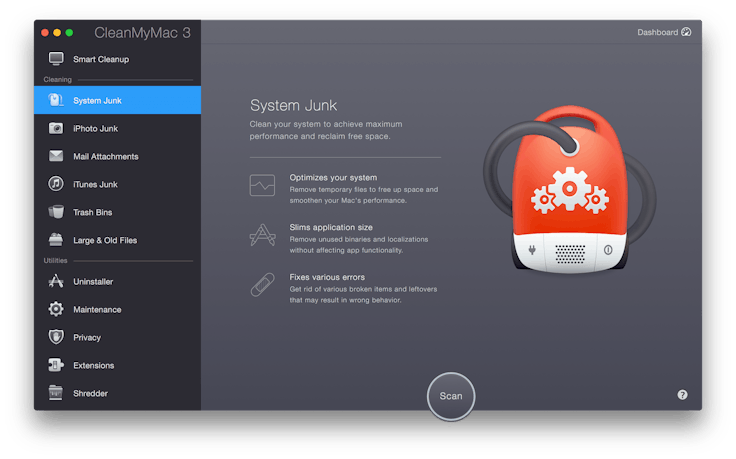
Photo Junk
Photo Junk trims down the size of your Photos and iPhoto libraries without removing anything useful. If you use OS X 10.9 - macOS 10.12 this module finds heavy RAW originals of images, which are already stored in high-quality JPEG, and offers you to get rid of them. Photo Junk also cleans up your disk from Faces and Photos cache, and local copies of iCloud images once stored on your Mac. If you have macOS 10.13, CleanMyMac removes there only Faces and Photos caches, due to Photos restrictions.
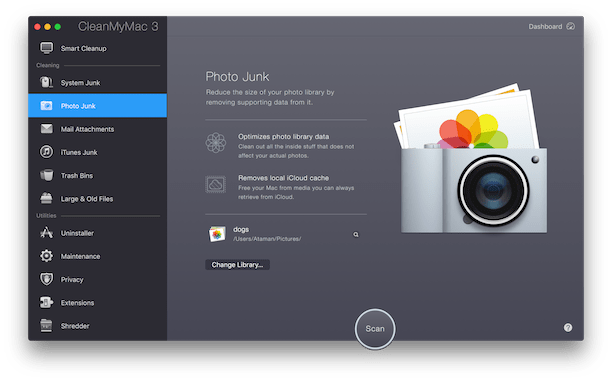
Mail Attachments
The Mail Attachments module scans through the files of the Mail application to find locally stored copies of attachments and downloads from the emails you've viewed. Removal of these files doesn't remove their originals, which are always available in your online inbox.
Learn more about Mail Attachments >
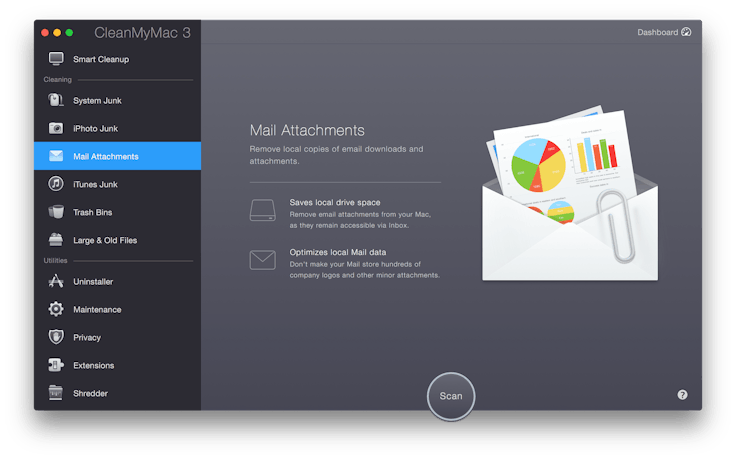
iTunes Junk
This module reduces the size of your iTunes application by cleaning out outdated device backups, old iOS updates, broken downloads, and copies of iOS apps occupying space on your Mac.
Learn more about iTunes Junk >
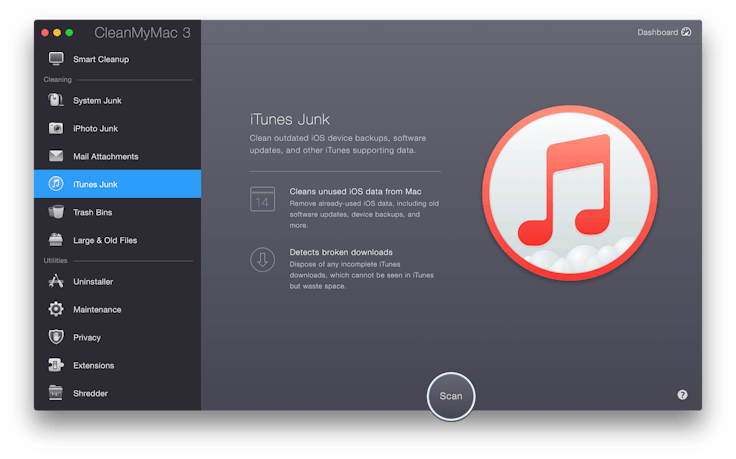
Trash Bins
The Trash Bins module not only removes items from your system Trash but also finds and empties trash folders of some apps (like iPhoto and Mail) and external drives. With this module, you can get rid of files securely, without a chance to ever restore them.

Large & Old Files
This module is perfect for finding heavy files that you don't open for a long while. Large & Old Files never offers anything to remove, it rather collects all big files and folders in a single list so that you could review them easily and make your decision. You may want to delete some of them or simply move to another location. Also, the module provides the secure removal option.
Learn more about the Large & Old Files module >
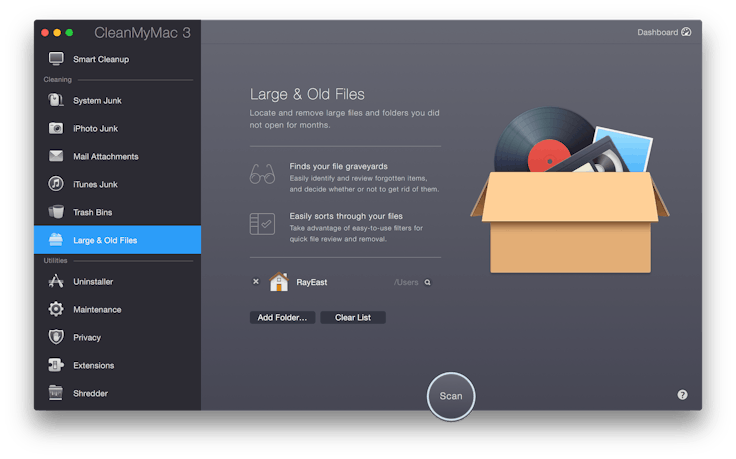
CleanMyMac 3 Utilities
All CleanMyMac's optimization tasks and valuable tools for your Mac are gathered in the Utilities section on the left side of the app. Here you can find modules that help you manage your Mac, check its health, and do so maintenance.
Uninstaller
The Uninstaller module scans through your Mac to find all custom apps that you have installed and represents them as a single list. Now, you can uninstall any custom app (or reset it to the initial state) in a few clicks. CleanMyMac finds all files associated with the app and thus leaves no data behind.
Learn more about Uninstaller >
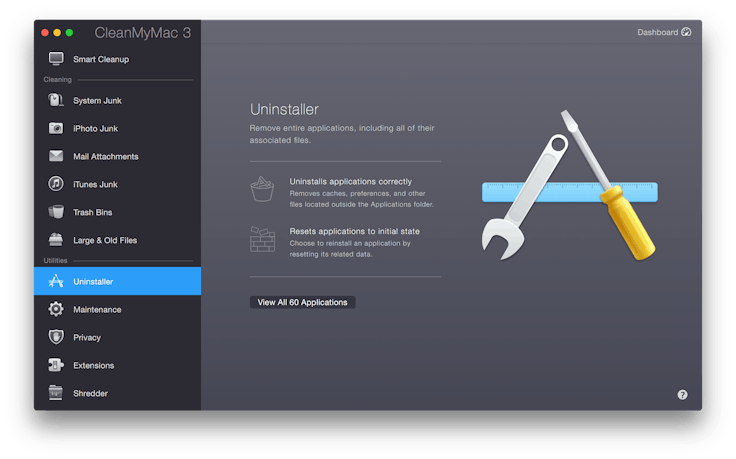
Maintenance
Maintenance provides a complex of tasks that will help your Mac serve better and longer. In particular, this module can run a set of optimization scripts for improving the system's performance as well as it can start reindexing of Mail and Spotlight to speed up their search functionality. Also, you may find here useful tasks for verification of your startup disk health, repairing disk permissions, rebuilding Launch Service database, and flushing DNS cache.
Learn more about Maintenance tasks >
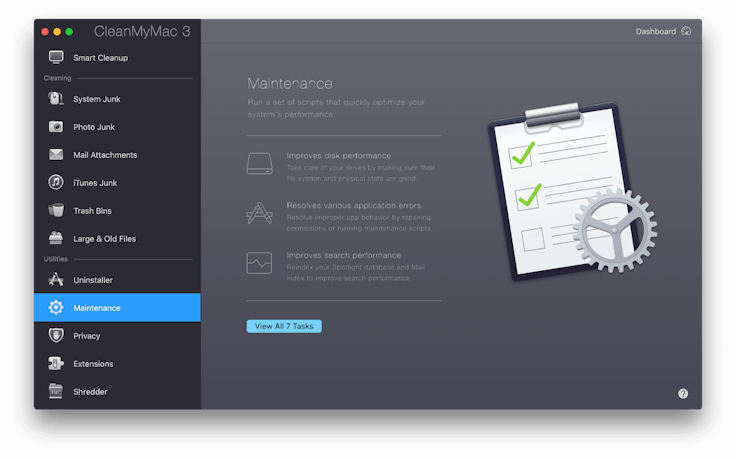
Privacy
The Privacy module accumulates all your online and offline activity traces in one place, where you can easily manage them. Use this module to clean up chat, browsing and download history as well as remove cookies, recent items list, and conversations data within a time range of your choice.
Learn more about the Privacy module >
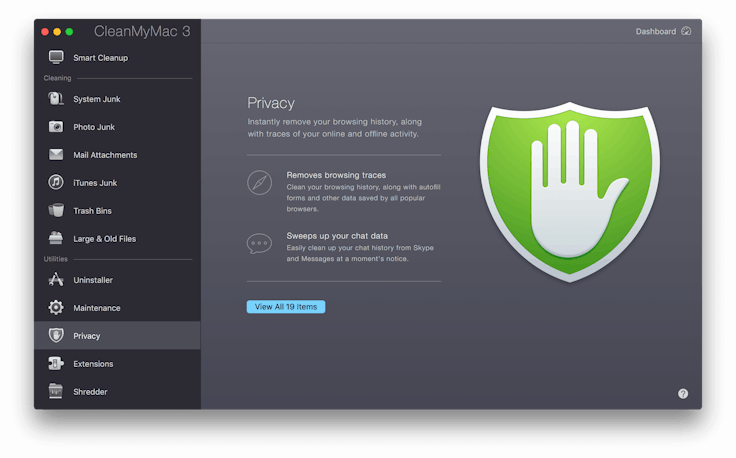
Extensions
The Extensions module gathers all widgets, application plugins, preference panes, dictionaries, screen savers, and login items available on your Mac and allows you to remove or disable them in a few clicks.
Learn more about the Extensions module >
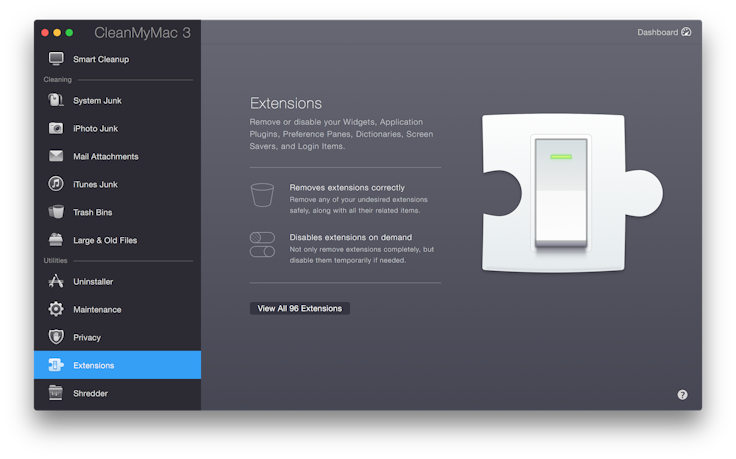
Shredder
The Shredder module is designed specifically for removing items you no longer need using either a quick regular method or secure one. The secure removal suits perfectly for disposing of sensitive information that you don't want to be ever recovered.
This module also doubles as a way to get around various Finder errors and can easily remove files that are locked by running processes.
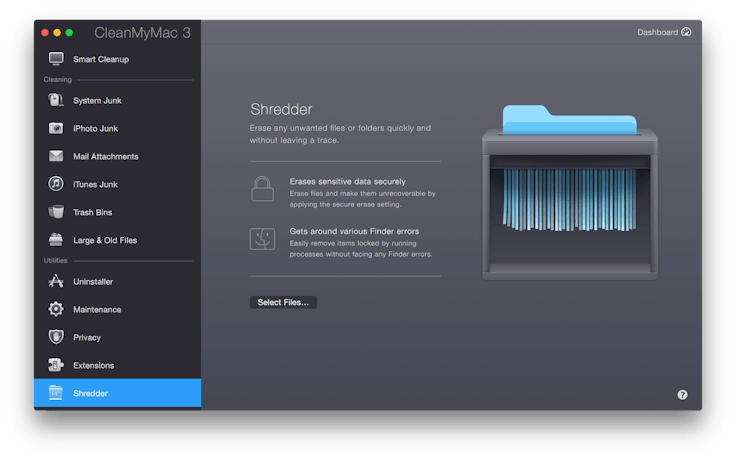
After you have completed a proper cleanup, we'd recommend restarting your Mac.
Also, please note that if you are going to start any Maintenance tasks, you should carefully read recommendations provided in CleanMyMac or its User Guide.
