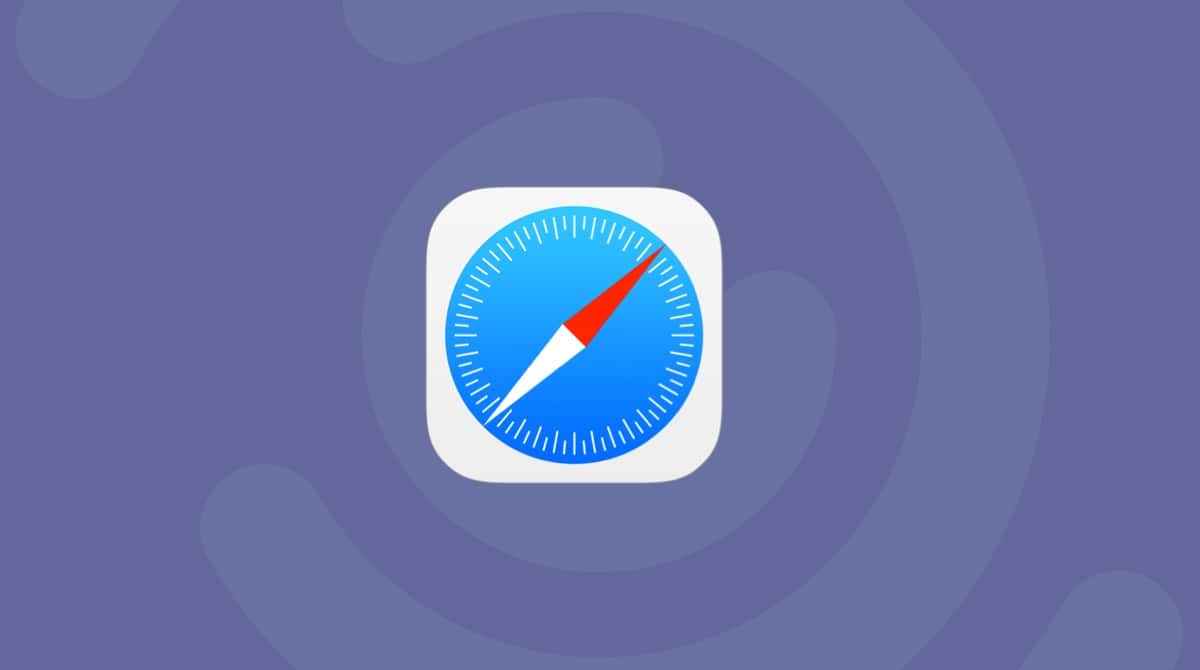In den meisten Fällen funktionieren Apps, die mit macOS vorinstalliert sind, einwandfrei. Manchmal treten jedoch nach einem macOS-Upgrade Probleme mit Mac Mail auf. Das Problem wurde bei neuen macOS-Versionen gemeldet, darunter macOS Ventura, Sonoma und sogar Sequoia.
In diesem Artikel zeigen wir typische Probleme mit der Mail-App und wie Sie diese Probleme schnell beheben können. Legen wir los!
Warum funktioniert Apple Mail nicht auf meinem Mac?
Hier sind die häufigsten Gründe, warum User Probleme mit Apple Mail haben:
- Instabile Internetverbindung
- Falsch konfigurierte Einstellungen
- Falsche Anmeldeinformationen
- Veraltetes macOS und veraltete Mail-App
- Ausfälle des Apple Servers
Lesen Sie weiter und erfahren Sie, wie Sie Probleme mit Apple Mail beheben können. Im Folgenden stellen wir die häufigsten Mail-Probleme und schnelle Lösungen vor.
Apple Mail wird nicht aktualisiert
Bei diesem Problem lädt Apple Mail keine neuen E-Mails. Wenn Sie dieses Problem haben, versuchen Sie es nacheinander mit den folgenden Lösungen:
Lösung 1: Überprüfen Sie die Server von Apple
Möglicherweise liegt das Problem nicht an der Mail-App selbst, sondern an den Servern von Apple. Beachten Sie jedoch, dass dieser Tipp nur für iCloud Mail funktioniert. Gehen Sie auf die Seite Apple Systemstatus und überprüfen Sie iCloud Mail. Wenn der Status grün ist, liegen derzeit keine Probleme vor. Wenn es ein Problem gibt, können Sie nur darauf warten, dass Apple das Problem behebt.

Lösung 2: Überprüfen Sie Ihre Internetverbindung
Wenn Sie nicht mit dem Internet verbunden sind, werden Sie natürlich keine neuen Nachrichten in Ihrem Posteingang sehen. Führen Sie also einen kurzen Geschwindigkeitstest durch, um herauszufinden, ob Sie eine stabile Internetverbindung haben. Sie können auch versuchen, Ihren Mac näher an Ihren Router heranzubringen oder sich bei Ihrem Internetanbieter nach etwaigen Ausfällen erkundigen.
Mail-App stürzt ab
Ein weiteres häufiges Problem ist der Absturz von Apple Mail. Vielleicht arbeitet die App auch langsamer als erwartet, sodass es so aussieht, als würde sie nicht funktionieren. Als Erstes sollten Sie die App schließen und anschließend neu starten. Wenn das nicht hilft, gibt es noch ein paar andere Möglichkeiten.
Lösung 1: Mail-App sofort beenden
Die erste Lösung besteht darin, die Mail-App mit der Funktion „Programme sofort beenden“ zu schließen. Sie haben hier verschiedene Möglichkeiten:
- Wählen Sie im Hauptmenü von Apple die Option „Sofort beenden“. Suchen Sie die Mail-App in der Liste und klicken Sie auf „Sofort Beenden“.
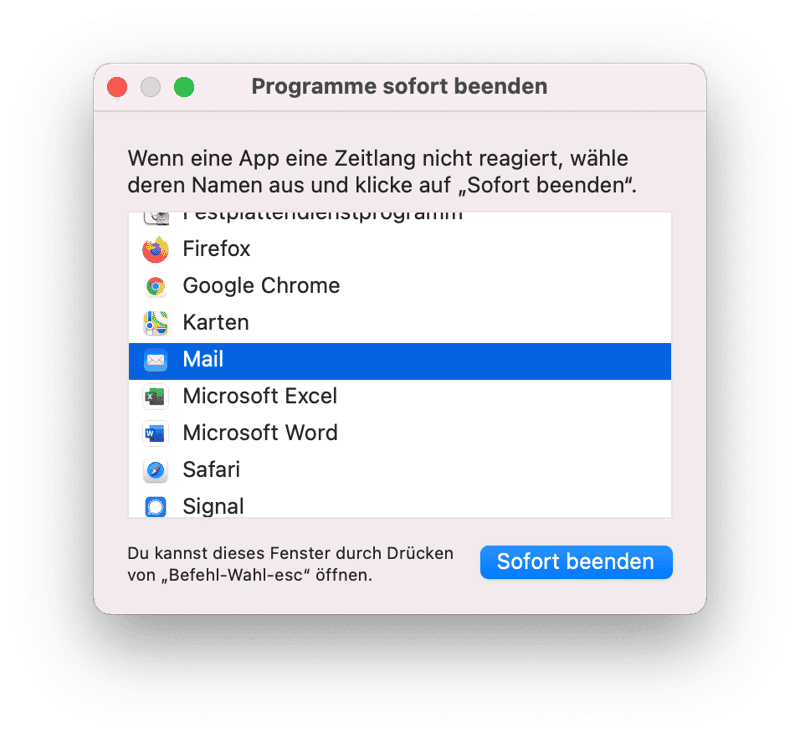
- Drücken Sie Befehlstaste-Wahltaste-Esc. Dadurch öffnet sich das Menü „Programme sofort beenden“. Folgen Sie jetzt den oben genannten Schritten.
- Klicken Sie bei gedrückter Wahltaste mit der rechten Maustaste auf das Symbol der Mail-App im Dock. Klicken Sie auf „Sofort beenden“.
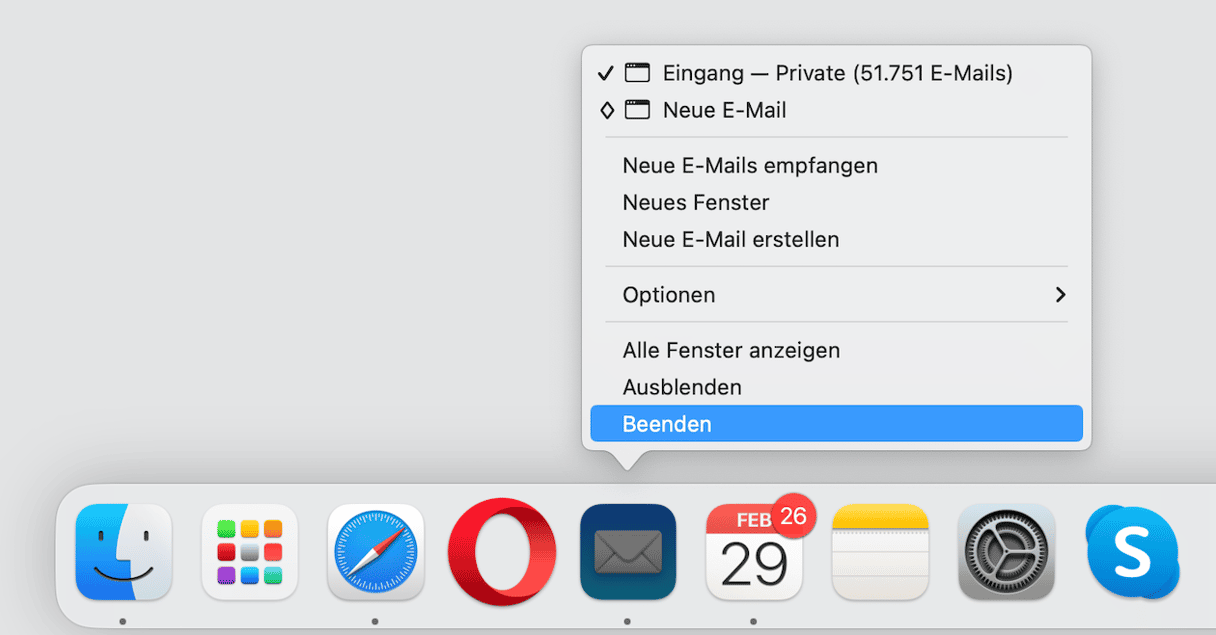
Lösung 2: Setzen Sie die Mail-App zurück
Eine weitere schnelle und effektive Lösung ist das „Zurücksetzen“ der Mail-App. Sie funktioniert in 99 % der Fälle. Wir nutzen hierfür CleanMyMac. Das Tool löscht die Mail-App nicht, sondern setzt sie auf die Standardeinstellungen zurück. Dieser Vorgang löst viele Konflikte und Inkompatibilitäten zwischen den Programmen auf Ihrem Mac. Ihre Benutzerdateien bleiben dabei sicher und werden nicht beeinträchtigt.
Um diese Funktion zu aktivieren, müssen Sie einen vorbereitenden Schritt tun. Öffnen Sie hierfür die Einstellungen von CleanMyMac.
Haben Sie CleanMyMac installiert? OK, dann los:
- Öffnen Sie CleanMyMac.
- Gehen Sie in der Menüleiste zu den Einstellungen.
- Gehen Sie zu „Ignore-Liste“ und klicken Sie auf „Deinstallation“.
- Deaktivieren Sie die Option „Systemprogramme ausschließen“.
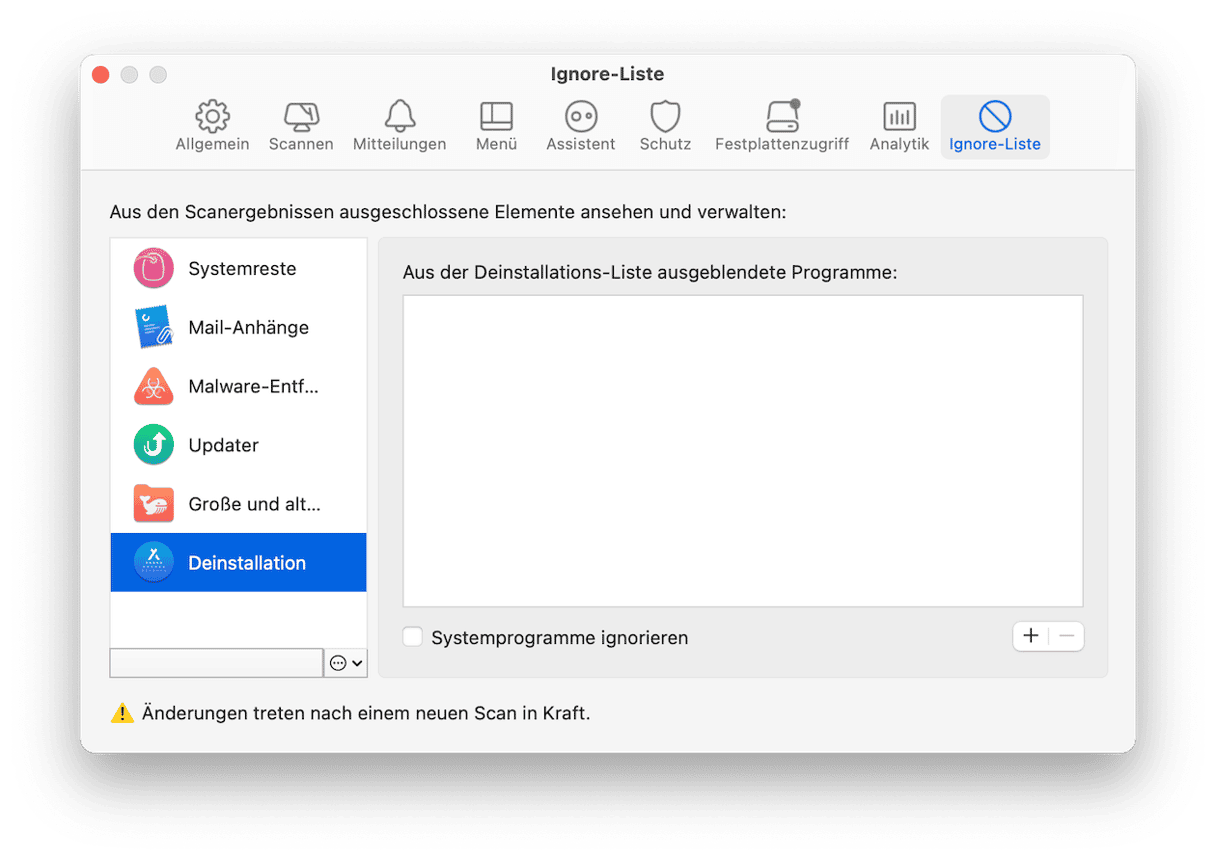
Jetzt sind Sie bereit. Folgen Sie einfach diesen Schritten:
- Öffnen Sie CleanMyMac und klicken Sie auf „Programme“.
- Klicken Sie auf „Scannen“.
- Wählen Sie die Mail-App aus der Liste der von Apple entwickelten Programme.
- Wählen Sie alle Dateien der App aus, mit Ausnahme des Binärcodes.
- Klicken Sie auf „Entfernen“, um die App zurückzusetzen.

Lösung 3: Mail-App aktualisieren
Aktualisieren bedeutet im Wesentlichen, die Mail-App neu zu laden. Drücken und halten Sie dazu die Tastenkombination „Befehlstaste + Umschalttaste + R“. Wenn diese Tastenkombination nicht zu Ihren Tastatureinstellungen hinzugefügt wurde, funktioniert sie möglicherweise nicht. In diesem Fall müssen Sie stattdessen die folgenden Schritte ausführen:
- Öffnen Sie die Mail-App und klicken Sie in der Menüleiste auf „Postfach“.
- Wählen Sie „Synchronisieren“.
- Wählen Sie Ihr Konto aus. Diese Schritte müssen für alle Konten wiederholt werden.
- Warten Sie, bis die neuen E-Mails geladen werden.
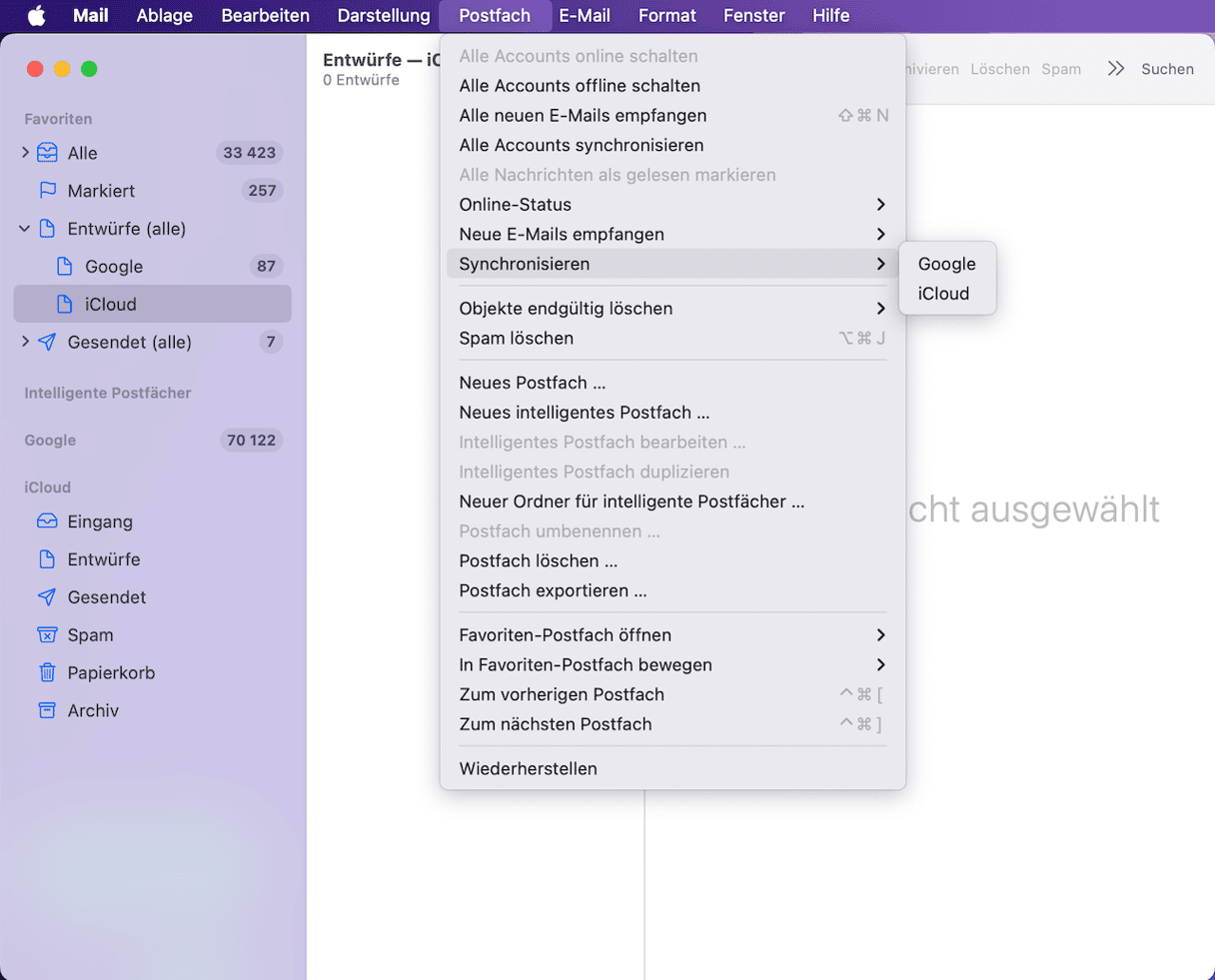
Die Suche in Apple Mail funktioniert nicht
Es kann auch vorkommen, dass die Suche innerhalb der Mail-App nicht funktioniert.
Lösung 1: Aktualisieren Sie macOS
Manchmal funktionieren Apps aufgrund eines Softwarefehlers nicht. In Foren berichten User, dass die Suche seit dem Upgrade auf eine neue macOS-Version nicht funktioniert. Wenn also in den Systemeinstellungen ein Update auf Sie wartet, könnte dieses lästige Problem damit schnell behoben sein.
So aktualisieren Sie Ihr macOS:
- Öffnen Sie das Apple-Menü oben links am Bildschirm.
- Wählen Sie Systemeinstellungen > Allgemein.
- Klicken Sie auf „Softwareupdate“.
- Klicken Sie auf „Jetzt aktualisieren“ oder „Jetzt neu starten“, wenn eine neue macOS-Version verfügbar ist.

Auf diese Weise wird auch die Mail-App automatisch aktualisiert, da sie mit macOS vorinstalliert ist.
Lösung 2: Überprüfen Sie die Einstellungen von Spotlight
Manchmal funktioniert die Mail-Suche aufgrund falsch konfigurierter Einstellungen nicht. So lösen Sie das Problem:
- Öffnen Sie die Systemeinstellungen > Spotlight.
- Stellen Sie unter „Suchergebnisse“ sicher, dass die Option „Mail und Nachrichten“ ausgewählt ist.
- Starten Sie Ihren Mac neu und überprüfen Sie, ob die Suche jetzt funktioniert.
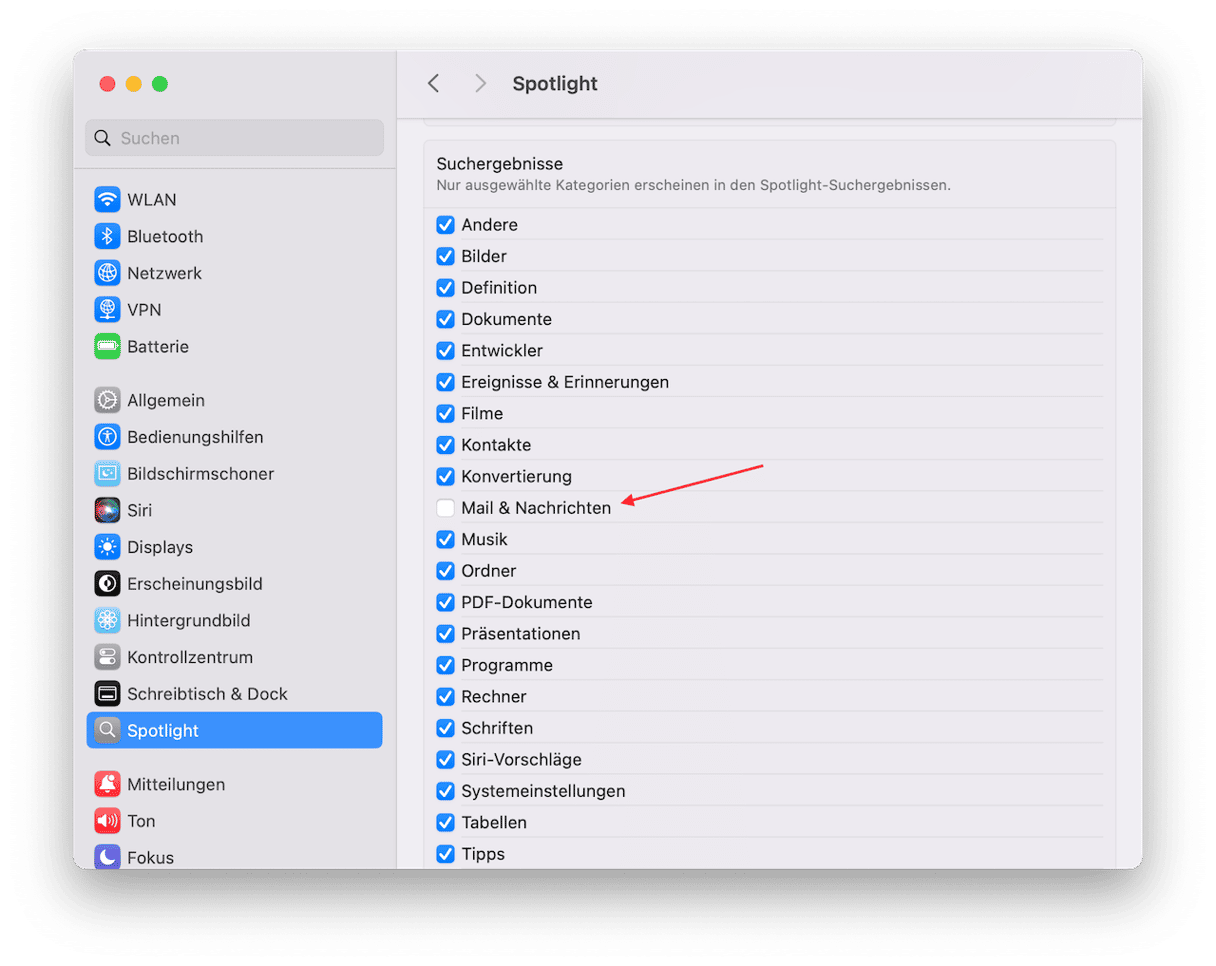
Wenn dies nicht geholfen hat, müssen Sie den Indexierungsdienst neu starten.
Lösung 3: Starten Sie den Indexierungsdienst neu
Forum-User berichten, dass dies bei der Behebung von Problemen mit der Suche geholfen hat. Um den Indexierungsdienst neu zu starten, müssen Sie Terminal verwenden. Seien Sie vorsichtig und überprüfen Sie alle Befehle, die Sie einfügen, doppelt. Befolgen Sie diese Schritte:
- Öffnen Sie Terminal.
- Kopieren Sie nun diesen Befehl und fügen Sie ihn ein, gefolgt von der Eingabetaste:
sudo mdutil -a -i off - Geben Sie Ihr Administratorkennwort ein und drücken Sie die Eingabetaste.
- Führen Sie als Nächstes diesen Befehl aus:
sudo mdutil -a -i on
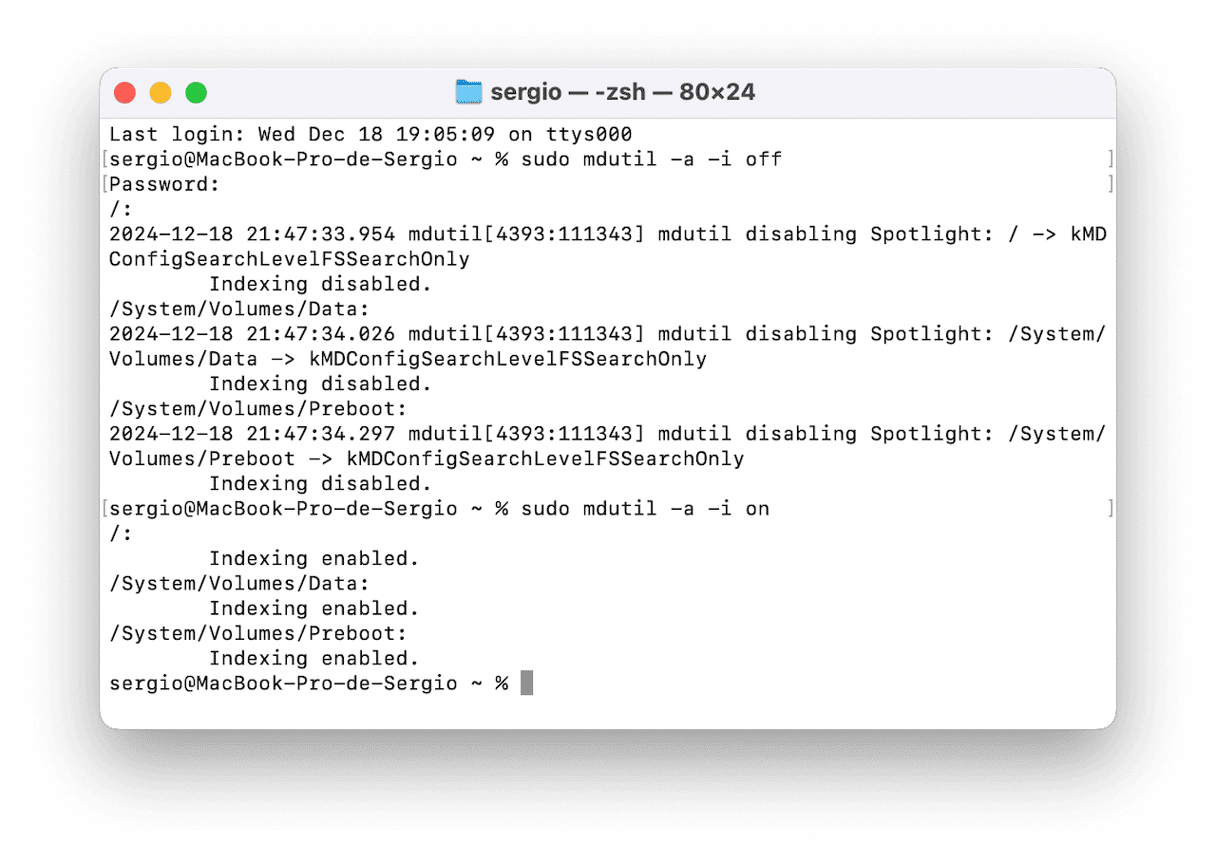
Mac: Mail lässt sich nicht öffnen
Ein weiteres häufig gemeldetes Problem mit Mac Mail ist, dass sich die App nicht öffnen lässt. Wenn Sie also auf das Mail-Symbol im Dock klicken, passiert nichts. Glücklicherweise lässt sich das Problem beheben.
Lösung 1: Überprüfen Sie die App im Ordner „Programme“
Wenn sich die Mail-App nicht öffnen lässt, kann dies daran liegen, dass die App aus dem Programme-Ordner verschoben wurde. Überprüfen Sie also, ob sie sich am richtigen Ort befindet.
Das geht so:
- Öffnen Sie ein Finder-Fenster und gehen Sie in den Ordner „Programme“.
- Suchen Sie nach Mail. Wenn die App dort nicht zu finden ist, dann suchen Sie sie mit Spotlight.
- Geben Sie einfach „Mail“ ein und ziehen Sie sie vom aktuellen Speicherort in den Programme-Ordner.
- Starten Sie abschließend Ihren Mac und die Mail-App neu.

Wenn das nicht geholfen hat, dann aktualisieren Sie jetzt Ihr macOS (falls Sie dies noch nicht getan haben). Die entsprechenden Schritte finden Sie oben.
Lösung 2: Überprüfen Sie Ihre Internetverbindung
Wenn Sie die App endlich öffnen können, überprüfen Sie als Nächstes die Internetverbindung. Die App braucht nämlich eine gute Verbindung, um richtig zu funktionieren. Sie sollten den Geschwindigkeitstest inzwischen durchgeführt haben, aber es gibt noch eine andere Lösung:
- Öffnen Sie die Mail-App
- Klicken Sie in der Menüleiste auf „Fenster“.
- Wählen Sie „Verbindung prüfen“.
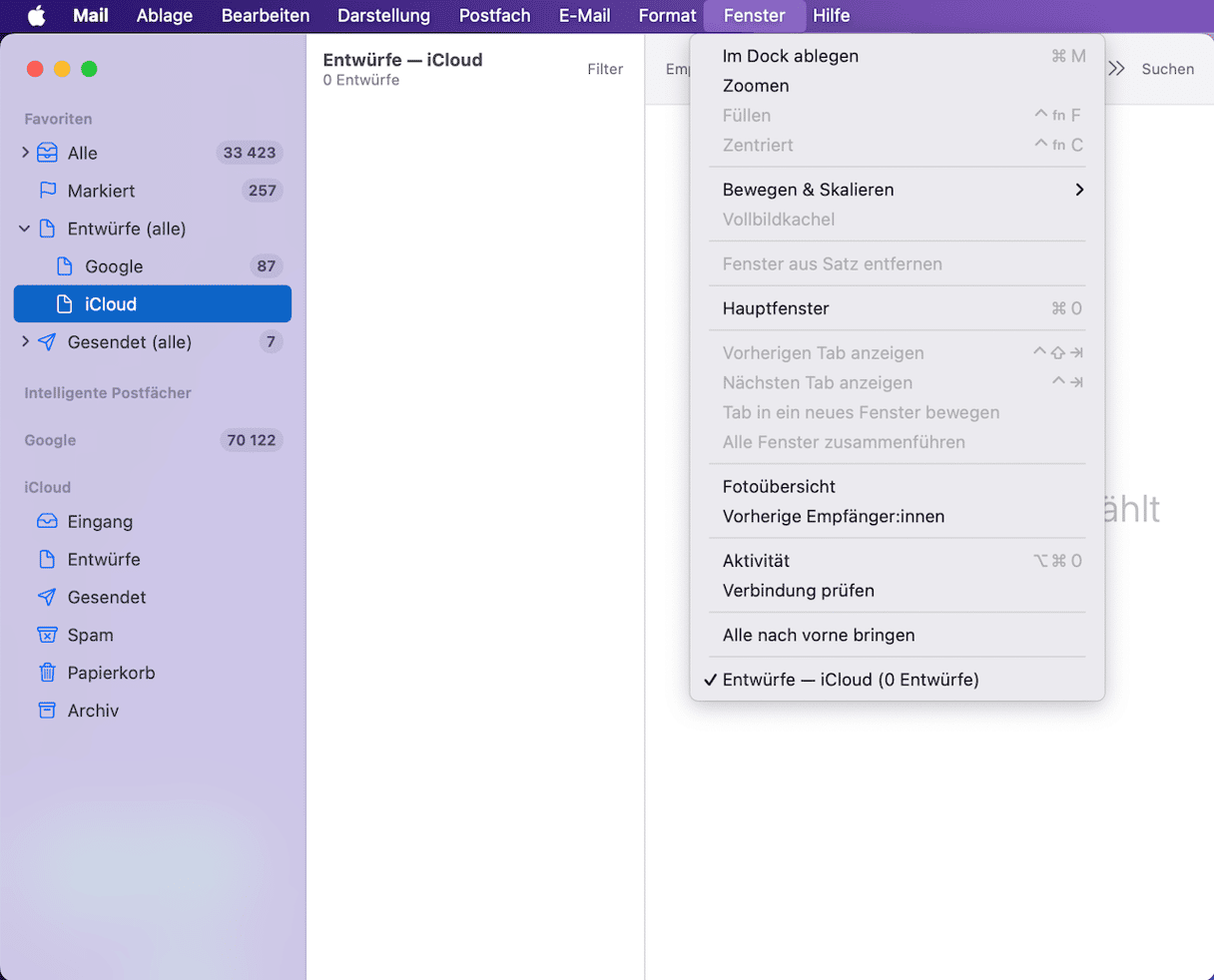
Mail-Datenmüll
Ein weiteres Problem ist der viele Datenmüll in der Mail-App. Die Mail-App wird dadurch mitunter so langsam, dass es scheint, als würde sie gar nicht mehr funktionieren. Glücklicherweise lässt sich dieses Problem leicht beheben.
Lösung: Bereinigen Sie Ihre Mail-Anhänge
Wie oben beschrieben, gibt es eine Reihe von Lösungsmöglichkeiten für Probleme mit Apple Mail. Eine davon ist das Bereinigen von Mail-Anhängen. Sie können dies tun, indem Sie Dateien im Library-Ordner aufspüren, aber das erfordert ein gewisses Maß an technischem Selbstbewusstsein und Know-how. Es ist auch wichtig zu erwähnen, dass das Löschen des falschen Ordners oder der falschen Datei innerhalb der Library versehentlich eine andere App deaktivieren könnte. Aber glücklicherweise gibt es eine Software, die die gesamte Fehlerbehebung für Sie übernehmen kann.
CleanMyMac ist eine Wartungs-App für Mac, die von Apple notarisiert wurde. Sie wurde von MacPaw entwickelt, den Machern verschiedener Produktivitäts-Tools für Mac. Die neueste Version von CleanMyMac verfügt über spezielle Module, die Ihnen bei der Fehlerbehebung von Mail helfen – neben vielen anderen Dingen.
- Laden Sie CleanMyMac kostenlos herunter.
- Klicken Sie in der Seitenleiste auf „Bereinigung“ und führen Sie einen Scan durch.
- Klicken Sie auf „Alle Junk-Dateien prüfen“.
- Gehen Sie zu Mail-Anhänge und löschen Sie alle Anhänge, die Sie nicht mehr benötigen.
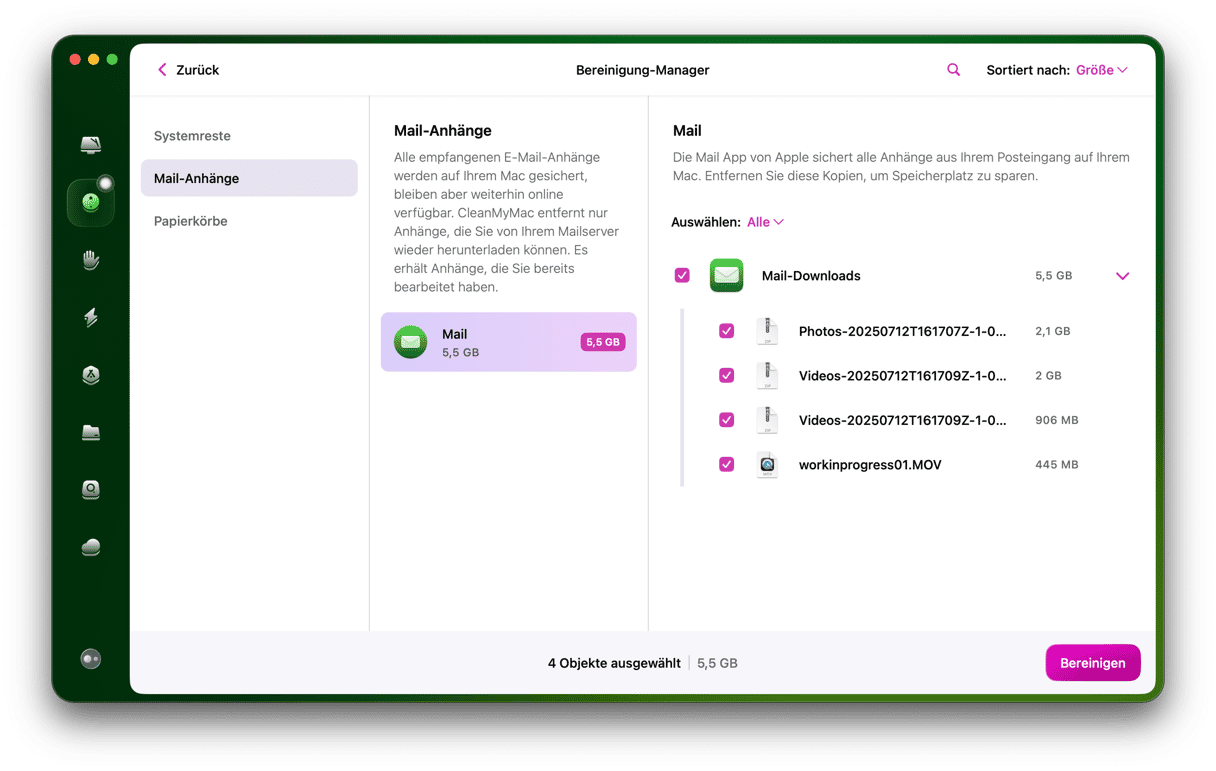
Öffnen Sie Mail nun erneut – jetzt sollte die App wieder einwandfrei funktionieren.
Wenn das Problem nach einem Zurücksetzen der App in Zukunft erneut auftritt, versuchen Sie, die Mail-App zu aktualisieren, um zu sehen, ob neue Nachrichten vorhanden sind.
Die Mail-App ist langsam
Wenn Sie den Datenmüll entfernt haben, sollte die Mail-App schneller laufen. Wenn nicht, gibt es eine andere Lösung: Fenster zusammenführen. Es kann nämlich sein, dass Ihre Mail-App langsam ist, weil sie mit zahlreichen geöffneten Fenstern zu kämpfen hat, die unter anderen Apps versteckt sind.
Lösung: Führen Sie die Mail-Fenster zusammen
Genau für diese Situation verfügt die Mail-App über einen weniger bekannten Befehl namens „Alle Fenster zusammenführen“:
- Öffnen Sie die Mail-App und klicken Sie in der Menüleiste auf „Postfach“.
- Wählen Sie „Alle Fenster zusammenführen“.
- Schließen Sie alle Fenster, die Sie nicht mehr benötigen, um den Druck auf den Speicher der Mail-App zu reduzieren. Hoffentlich läuft die App jetzt wieder schneller.
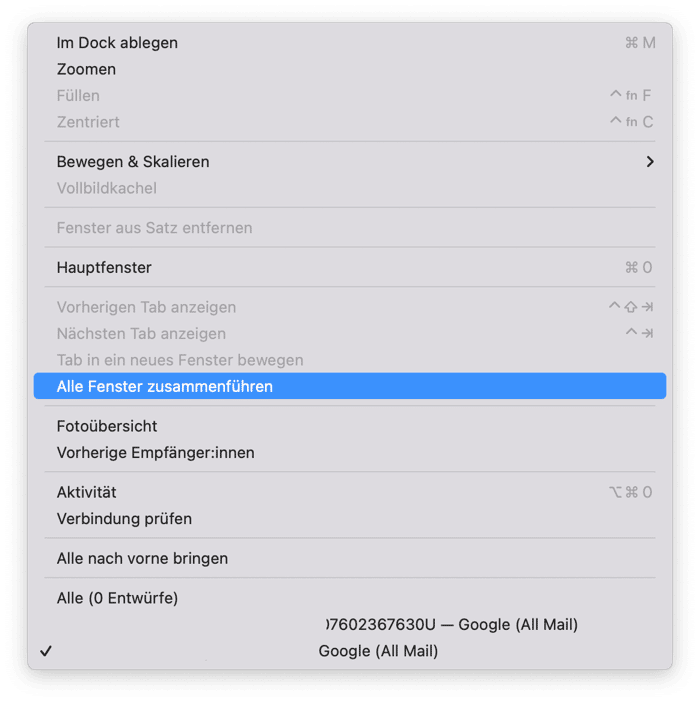
Mac Mail zeigt keine E-Mails im Posteingang an
Manchmal hat es den Anschein, als würden Nachrichten fehlen. Meistens ist das der Fall, wenn Sie eine E-Mail suchen, und sie nicht im Posteingang zu finden ist. Dabei kann es sich entweder um eine einzelne Nachricht oder um alle Nachrichten handeln. Glücklicherweise lässt sich auch dieses Problem leicht beheben.
Lösung 1: Überprüfen Sie die Mail-Aktivität
Es kann sein, dass die Mail-App keine Nachrichten im Posteingang anzeigt, weil sie noch nicht geladen wurden. Als Erstes sollten Sie mindestens 10 Sekunden lang warten. Dann sollten Sie prüfen, ob Sie mit dem Internet verbunden sind – wenn Ihr Mac offline ist, sehen Sie die Nachrichten natürlich nicht und sie werden nicht geladen.
Wenn keine der oben genannten Lösungen funktioniert, dann überprüfen Sie die Mail-Aktivität:
- Öffnen Sie die Mail-App.
- Klicken Sie auf Fenster > Aktivität.
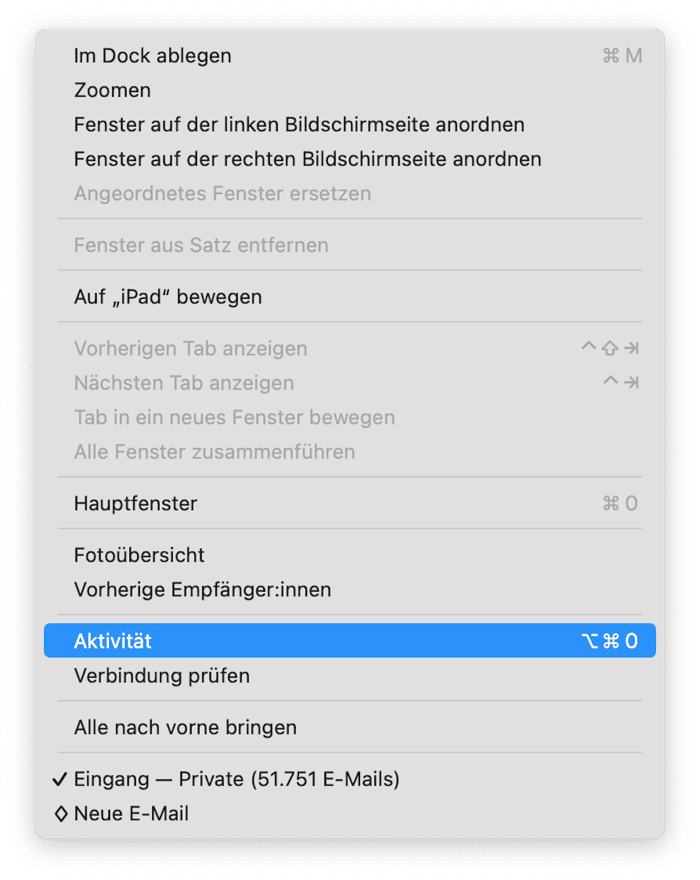
Hier sollten Sie sehen, ob irgendwelche Prozesse im Hintergrund laufen. Möglicherweise lädt die App einen großen Anhang herunter oder pausiert das Laden von Nachrichten, um Batterielaufzeit zu sparen oder eine Überhitzung zu vermeiden.
Lösung 2: Deaktivieren Sie Ihre E-Mail-Konten
Wenn Sie mehrere E-Mail-Konten haben, dann liegt möglicherweise ein Problem mit einem dieser Konten vor. Deaktivieren Sie daher eines nach dem anderen und überprüfen Sie jeweils, ob das geholfen hat.
So deaktivieren Sie Ihre E-Mail-Konten:
- Öffnen Sie das Apple-Menü > Systemeinstellungen.
- Klicken Sie auf „Internetaccounts“.
- Öffnen Sie Ihre Konten nacheinander und klicken Sie auf „Konto löschen“ > „OK“. Überprüfen Sie nach der Deaktivierung jedes einzelnen Kontos, ob das Problem behoben ist.
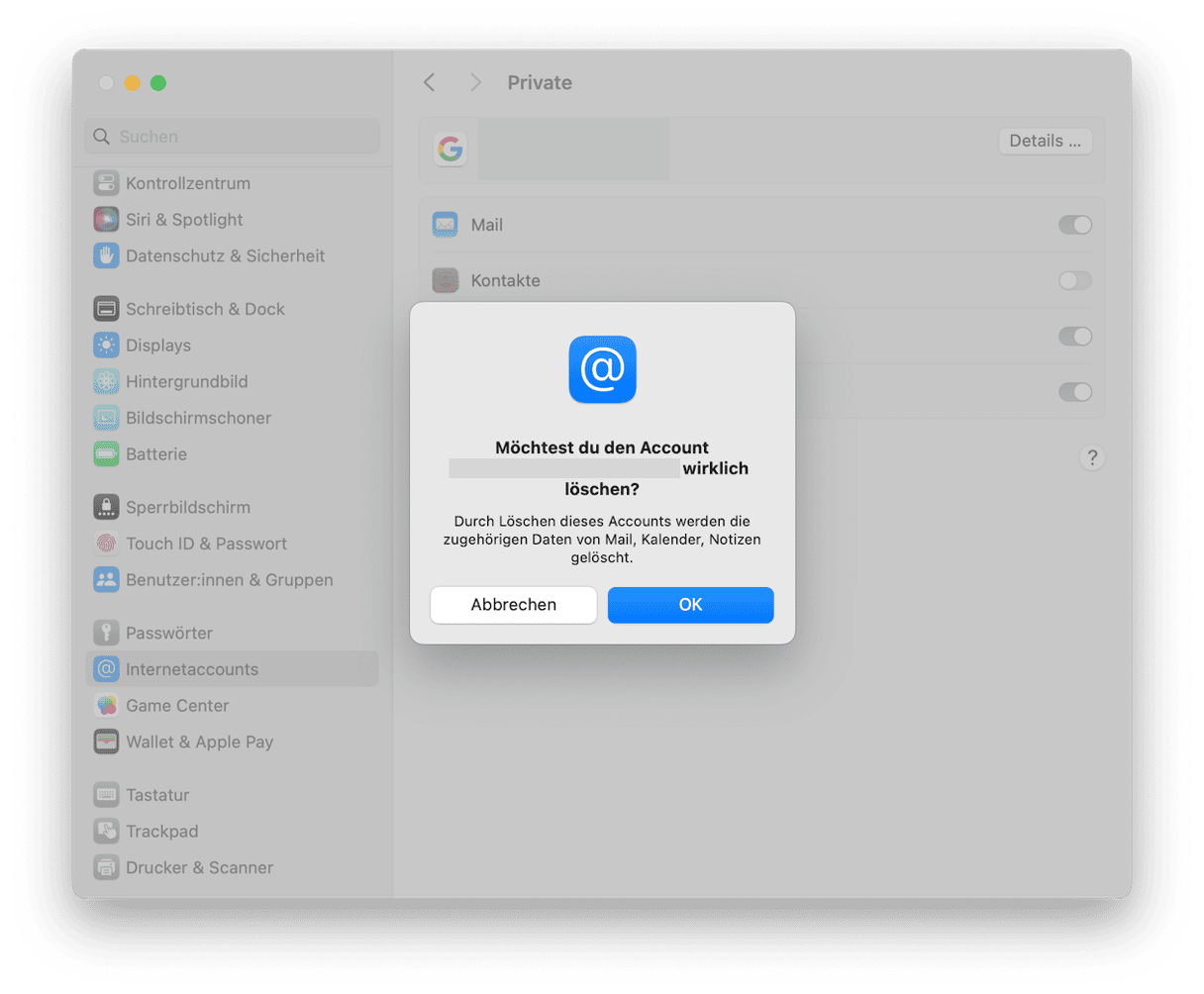
Alternativ können Sie auch Mail für jedes Konto einzeln deaktivieren. Auch hier sollten Sie jeweils überprüfen, ob die Maßnahme geholfen hat. Vergessen Sie nicht, Ihre Konten erneut hinzuzufügen, wenn Sie sie unter „Systemeinstellungen“ > „Internetkonten“ entfernt haben.
Es ist sehr ärgerlich, wenn die Mail-App auf Ihrem Mac nicht funktioniert. Glücklicherweise lässt sich dieses Problem ganz einfach beheben, entweder manuell oder automatisch mit der von uns vorgestellten App zur Leistungssteigerung von Macs: CleanMyMac. Wir hoffen, dass Ihnen einer der obigen Tipps geholfen hat, wieder online zu gehen und E-Mails zu empfangen.