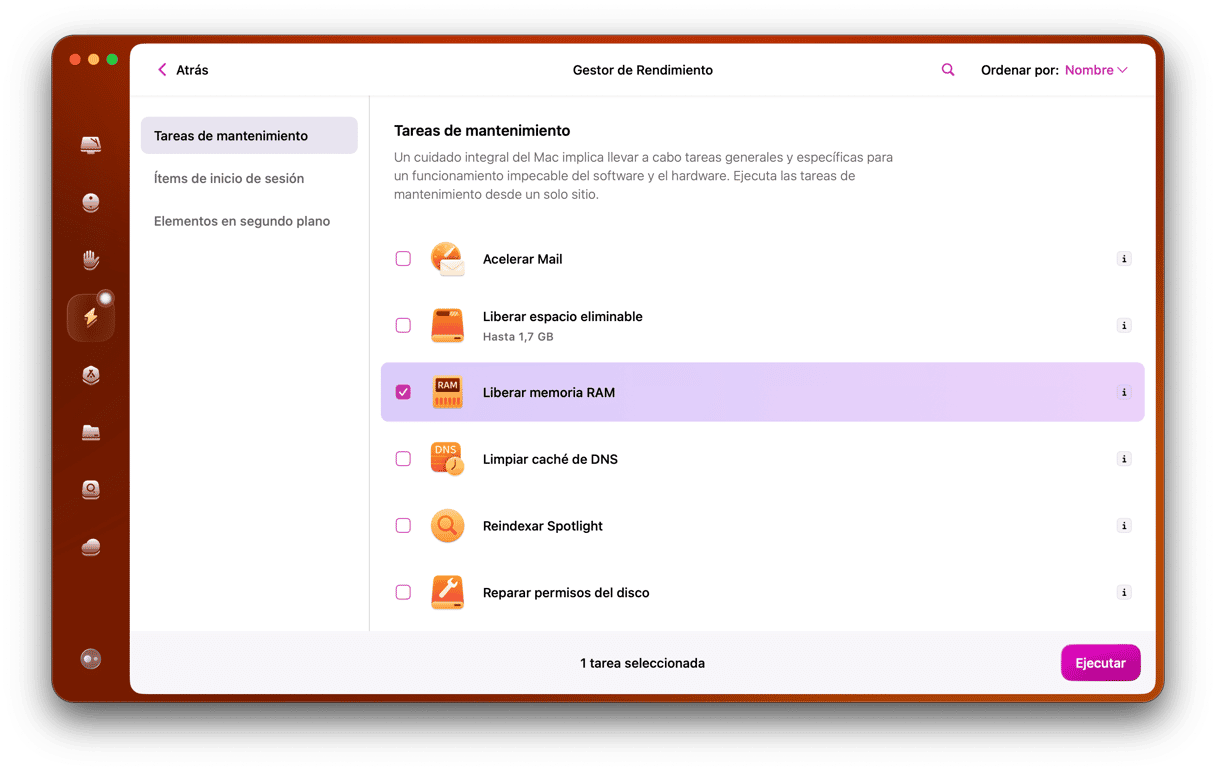En el 99,99% de los casos, los Mac simplemente funcionan bien, pero ese 0,01% siempre ocurre cuando necesitas tu MacBook para hacer algo importante. Aunque tengan una reputación de software responsivo e inteligente, estos a veces pueden comportarse de una forma distinta a lo que se espera. Los problemas pueden ser pequeños, como una ralentización insignificante del sistema al abrir una app que consume muchos recursos, hasta errores graves, como bloqueos del Mac. En este artículo explicaremos por qué tu Mac se bloquea y cómo "curar" este problema.
Por qué tu Mac se queda bloqueado
Si tu Mac se bloquea, probablemente veas el mensaje "Se reinició tu computadora debido a un problema." en tu pantalla. Por lo general, el Macs se congela al no poder gestionar el software instalado o el dispositivo conectado. En estos casos, tu Mac puede reiniciarse para eliminar el problema. Pero, si tu Mac se congela al iniciarse, las cosas pueden ponerse serias, ya que puede provocar un apagado completo.

Estas son las razones más comunes por las que tu Mac puede reiniciarse:
- Incompatibilidad de aplicaciones
El bloqueo del sistema puede ser la "reacción" de tu macOS a los cuelgues de apps en tu Mac. La versión de la aplicación muchas veces pasa a ser incompatible con la versión actual de macOS. El hecho de que la app no cumpla con los requisitos del sistema y, al mismo tiempo, no responda a las acciones del usuario, puede "estresar" el sistema operativo de tu Mac y hacer que se bloquee.
Una forma de prevenir un bloqueo de Mac es forzar el cierre de apps que no responden o se cuelgan: presiona Opción + Comando + Esc para abrir el menú de forzar salida. Selecciona la app que quieres cerrar y haz clic en Forzar salida.
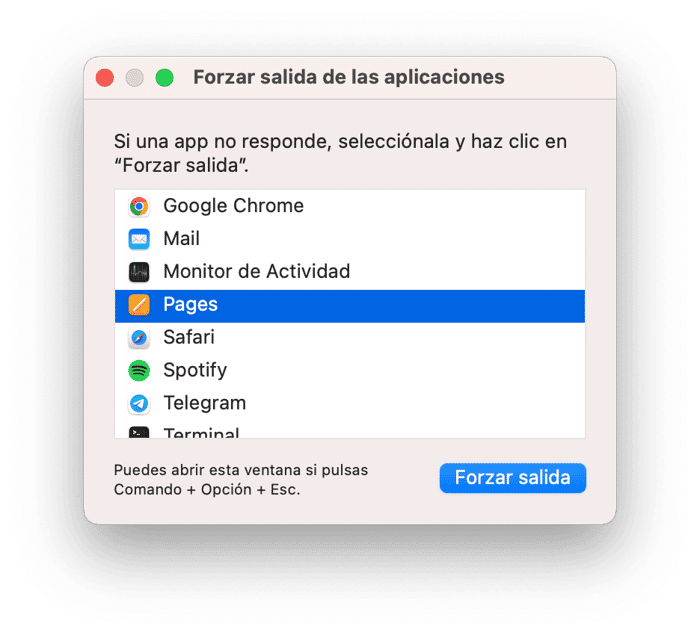
- Falta de memoria del sistema para ejecutar el software
Si estás utilizando apps que requieren mucho espacio libre para almacenar datos (como Photoshop), tu ordenador puede congelarse o bloquearse debido a la falta de memoria. Deberías considerar liberar algo de espacio si esto sucede o intentar encontrar una alternativa a la app que provoca el problema.
- Uso intensivo de la CPU
Algunos programas pueden provocar demasiada carga de CPU de tu Mac. Intenta recordar qué apps has utilizado antes del último bloqueo del sistema. Por lo general, los juegos, los editores gráficos, las herramientas de desarrollo y apps similares que procesan mucha información ejercen cierta presión sobre la CPU. También puedes escuchar los ventiladores de tu Mac girar muy rápido cuando la CPU está sobrecargada. Este rendimiento excesivo de tu procesador puede ir seguido de un bloqueo, especialmente cuando varias de estas apps están activas.
- Incompatibilidades de hardware
Algunos MacBook Pro tienen RAM extraíble. Tu Mac puede fallar si recientemente has realizado algunos cambios en tu Mac y has instalado nuevos sticks de RAM. Al instalar un hardware nuevo, es fundamental elegir piezas compatibles e instalarlas correctamente. Si es posible, vuelve a instalar los componentes originales y comprueba si tu Mac falla con ellos.
Si tu Mac se ha bloqueado, deberías revisar el reporte de fallos para obtener más información sobre lo que ha pasado.
Cómo leer los reportes de fallos de Mac
Después del reinicio, tu Mac mostrará una notificación sobre el motivo del bloqueo. Puedes hacer clic en el botón Informe... para ver los detalles.
Otro lugar donde puedes encontrar todos los informes es la Consola. Ve a Finder > Aplicaciones > Utilidades > Consola. Al abrir la Consola, elige Informes de errores de la lista de la izquierda.
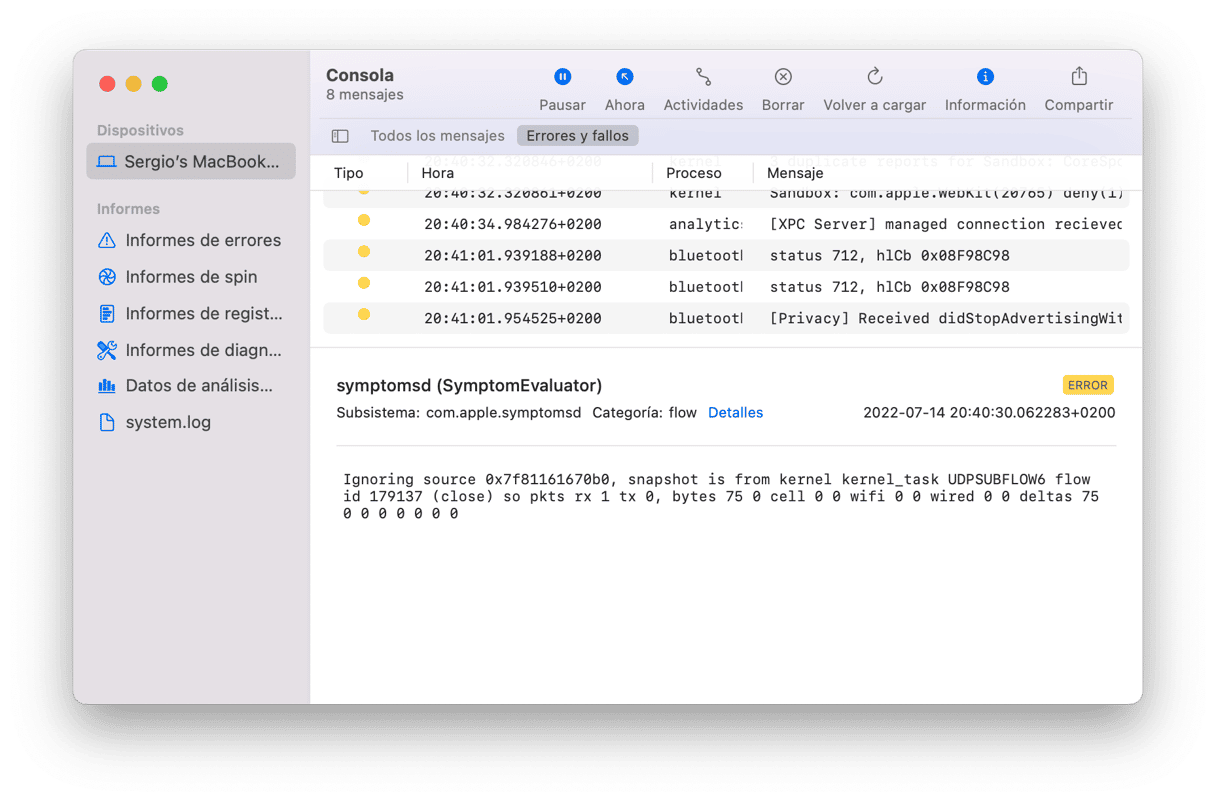
Los archivos de los fallos deberían terminar en “.ips” y tener una fecha del bloqueo en el nombre. Abre el informe. Estos son los detalles clave que los informes de fallos incluyen:
- Process
Verás el nombre de la aplicación o el proceso particular responsable del bloqueo.
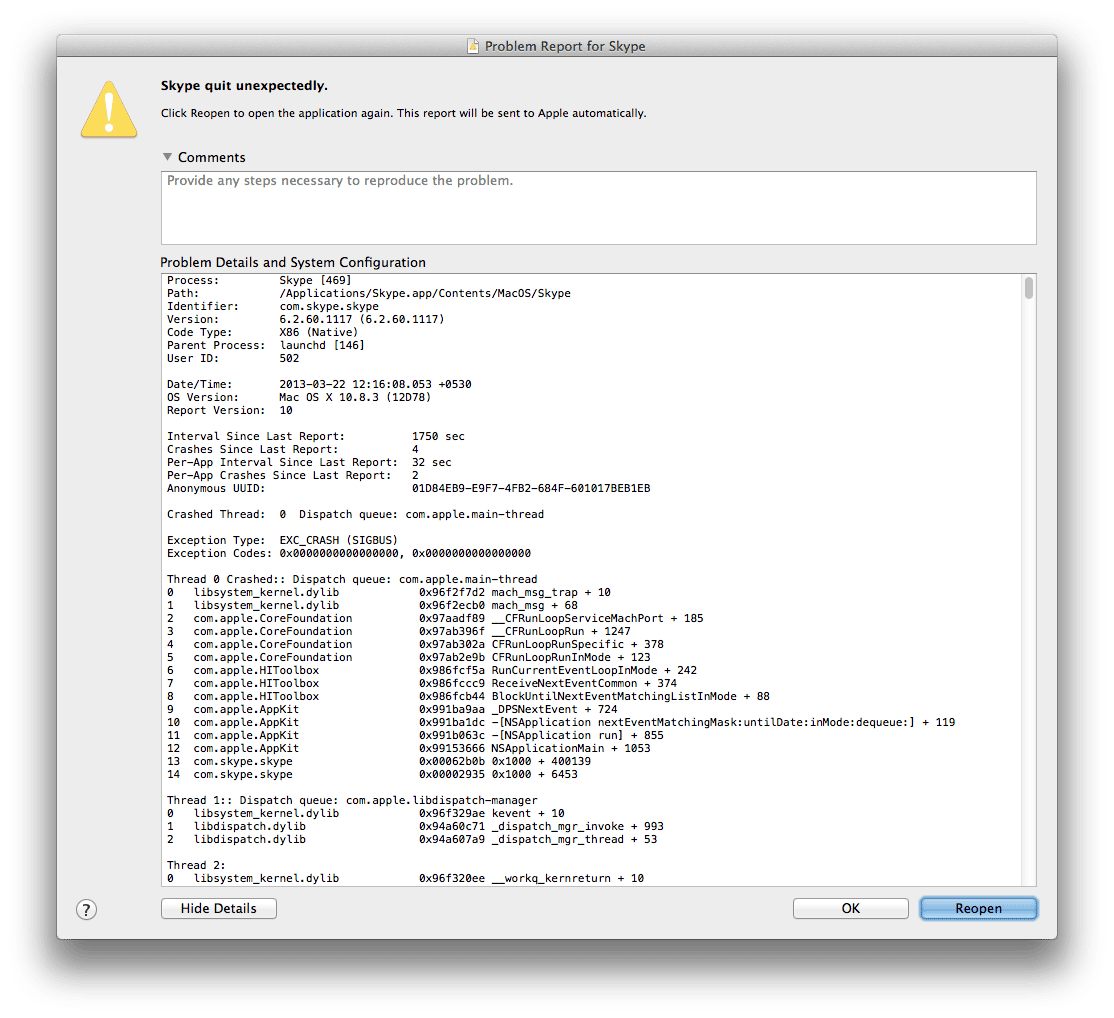
- Date/Time
Te dice cuándo ocurrió exactamente el bloqueo.
- Exception type
Esta parte informa al usuario sobre la causa del bloqueo.
- Thread
Es una lista cronológica de procesos que se iniciaron antes del bloqueo.
El reporte de fallos de Mac es un archivo importante, el cual puede ayudar a los desarrolladores a investigar las imperfecciones del software y descubrir cómo mejorar el SO y los programas informáticos.
Por otro lado, los informes de fallos no son tan útiles para los usuarios. Por lo tanto, si no puedes comprender el informe, no es culpa tuya, ya que se genera principalmente para los desarrolladores.
Gestiona el almacenamiento
Mientras estés en Ajustes del Sistema > General, revisa otra sección — Almacenamiento. Si tu Mac está sobrecargado de archivos, puede empezar a funcionar lento o dejar de responder bien, e incluso puede llegar a bloquearse. Los bloqueos suelen ser causados por archivos obsoletos del sistema que entran en conflicto entre sí.
Por suerte, puedes hacer muchas cosas en estos casos. Para empezar, puedes eliminar apps, documentos y otros archivos innecesarios que ya no te hagan falta haciendo clic en el icono "i" junto a cada categoría en Ajustes del Sistema > General > Almacenamiento. También puedes activar las recomendaciones que hay debajo de la barra de colores.

Pero lo mejor que puedes hacer es eliminar todos los archivos basura, ya que son estos lo que suelen causar los problemas. La forma más fácil de hacerlo es usar una herramienta dedicada creada para este propósito como CleanMyMac y su módulo Limpieza.
Puede encontrar y eliminar todo tipo de archivos basura: archivos antiguos de caché, registros del sistema innecesarios, versiones viejas de documentos e ítems de inicio rotos, por nombrar solo algunos. Y no tienes que preocuparte por eliminar algún archivo vital del sistema debido a que CleanMyMac solo selecciona los que son totalmente seguros de eliminar.
Así es como puedes hacerlo:
- Comienza tu prueba gratuita de CleanMyMac.
- Haz clic en Limpieza > Analizar > Limpiar.
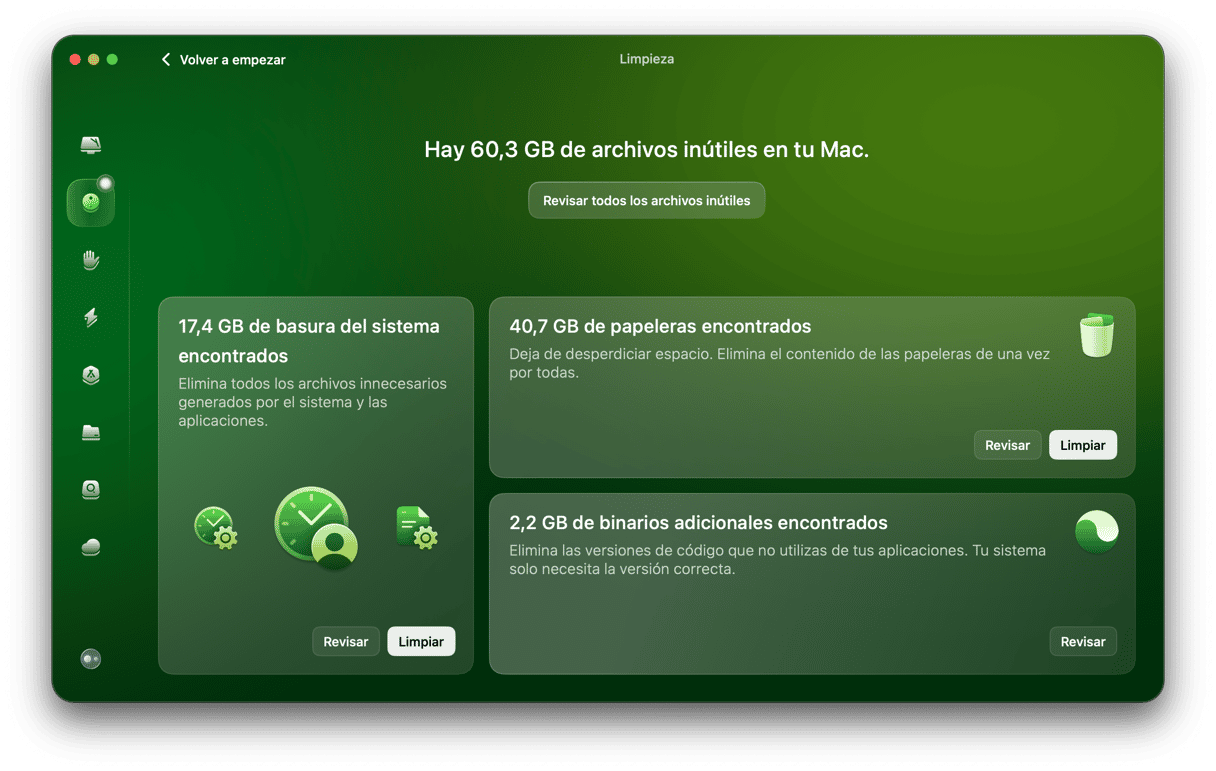
Qué hacer si tu Mac sigue bloqueándose
Si crees que el problema puede estar en el macOS actual y algunas apps, puedes intentar revertir tu sistema a la versión anterior del SO. Así es cómo puedes hacerlo:
- Elige Reiniciar en el menú de Apple.
- Durante el reinicio, mantén presionado Comando + R. Debería aparecer el logotipo de Apple.
- En la Copia de Seguridad de Time Machine, elige Restaurar y selecciona tu disco.
- Selecciona la copia de seguridad a la que deseas revertir el sistema.
- Sigue las instrucciones para completar el proceso.
Y bueno, aquí tienes incluso más opciones que pueden ayudarte a resolver el problema de bloqueo. Prueba uno de los métodos listados más abajo para reparar tu Mac.
Ejecuta Diagnóstico Apple
- Reinicia tu Mac manteniendo presionada la tecla D hasta que aparezca la pantalla de Diagnóstico Apple (si eso no funciona, prueba a mantener presionada la tecla Opción-D).
- Si el equipo tiene algún problema, la herramienta Diagnóstico Apple te ofrecerá formas de solucionarlo.
- Reinicia tu Mac.
Arranca en Modo seguro
Reiniciar tu Mac en Modo seguro es una solución comprobada para muchos problemas. Así que siempre es buena idea probarlo. Dependiendo el tipo de Mac que tengas, sigue las instrucciones que se adapten a tu dispositivo.
Para Macs con Apple silicon:
- En el Mac, ve al menú Apple > Apagar.
- Mantén presionado el botón de encendido hasta que aparezca el mensaje "Cargando opciones de inicio".
- Selecciona un volumen.
- Mantén presionada la tecla Mayús y luego haz clic en Continuar en modo seguro. El ordenador se reiniciará automáticamente.

Para Macs con procesador Intel:
- Reinicia tu Mac mientras mantienes presionado la tecla Mayúsculas. Deberías ver aparecer la ventana de inicio de sesión.
- Inicia sesión en tu Mac.

Comprueba si tu Mac se sobrecalienta
Otra causa común de los errores de Mac es el sobrecalentamiento — tu Mac puede apagarse para no sobrepasar la temperatura límite. Si notas que tu Mac se calienta sin motivo aparente, estas son algunas de las cosas que puedes hacer para reducir la carga del sistema:
- Revisa si hay ítems de inicio y extensiones innecesarios en Ajustes del Sistema > General.
- Cierra las apps que consumen muchos recursos (las que sobrecargan la memoria y la CPU) en el Monitor de actividad. Simplemente selecciona una app de este tipo y haz clic en la X en la barra de herramientas > Salir.
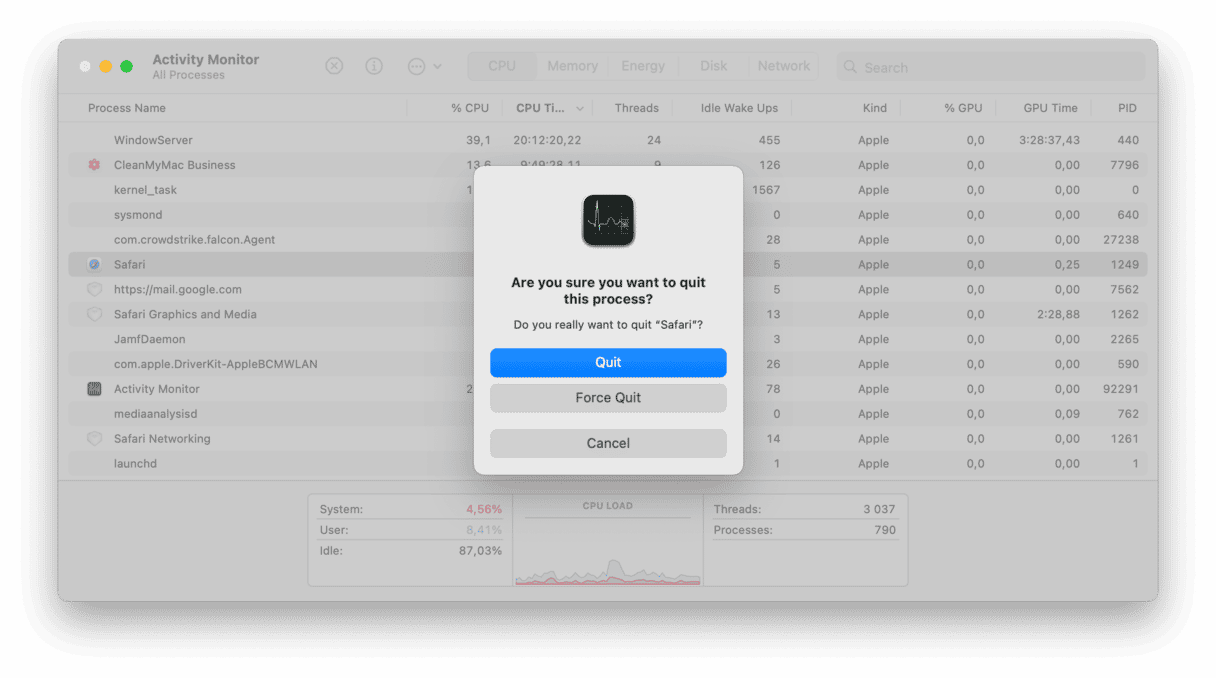
- Cierra las apps que no estés usando actualmente y cierra las pestañas del navegador que no necesites.
- Evita usar tu MacBook si está colocado sobre una superficie blanda o bajo la luz solar directa.
- Limpia los ventiladores de tu Mac para quitar polvo la suciedad — pero no uses ningún líquido, usa un paño de microfibra.
Todos estos trucos pueden ayudar a optimizar el rendimiento de tu Mac y hacer que no se sobrecaliente. Para averiguar más trucos, lee este artículo.
Prueba a restaurar el sistema
Si nada de lo anterior ha funcionado, hay un último recurso que puedes probar. Pero recuerda, Restaurar el sistema equivale a reinstalar tu macOS. Por ello, no te olvides de realizar una copia de seguridad de tus datos esenciales en iCloud o en otra unidad de almacenamiento.
- Reinicia tu Mac mientras mantienes presionadas las teclas Comando-R para iniciar en Modo de recuperación.
- Ve a Utilidades macOS > "Reinstalar macOS" > "Continuar" Aquí tienes que instalar las aplicaciones que vayas a necesitar.
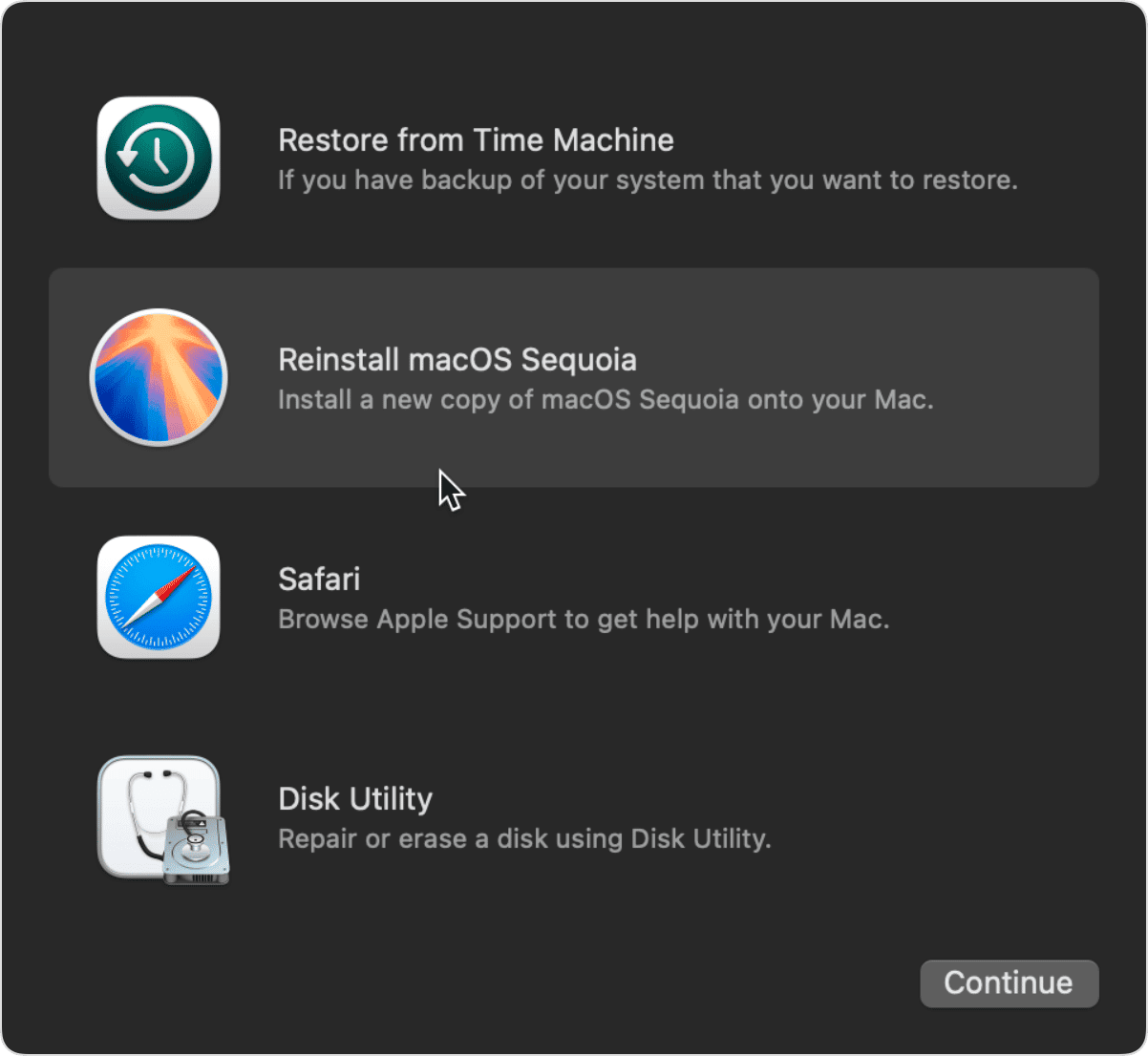
Si tu Mac se sigue bloqueando y congelando después de probar todo lo explicado en este artículo, intenta ponerse en contacto con el Soporte de Apple. Describe tu problema, proporcionando detalles, para que el agente pueda ayudarte a identificar el problema exacto y resolver el problema.
Puede haber muchas razones por las que tu MacBook se bloquea. Ten en cuenta que el bloqueo es una señal de que tu sistema no puede lidiar con algún problema en tu dispositivo. Por lo tanto, si esto ocurre regularmente, es mejor acudir al Soporte de Apple y pedir ayuda profesional para tu Mac.
Si nada ayuda y tu Mac sigue bloqueándose y congelándose, intenta ponerte en contacto con el Soporte de Apple. Describe tu problema, proporcionando detalles, para que el agente pueda ayudarte a identificar el problema exacto y resolver el problema.
Puede haber muchas razones por las que tu MacBook se bloquea. Ten en cuenta que el bloqueo es una señal de que tu sistema no puede lidiar con algún problema en tu dispositivo. Por lo tanto, si esto ocurre regularmente, es mejor acudir al Soporte de Apple y pedir ayuda profesional para tu Mac.