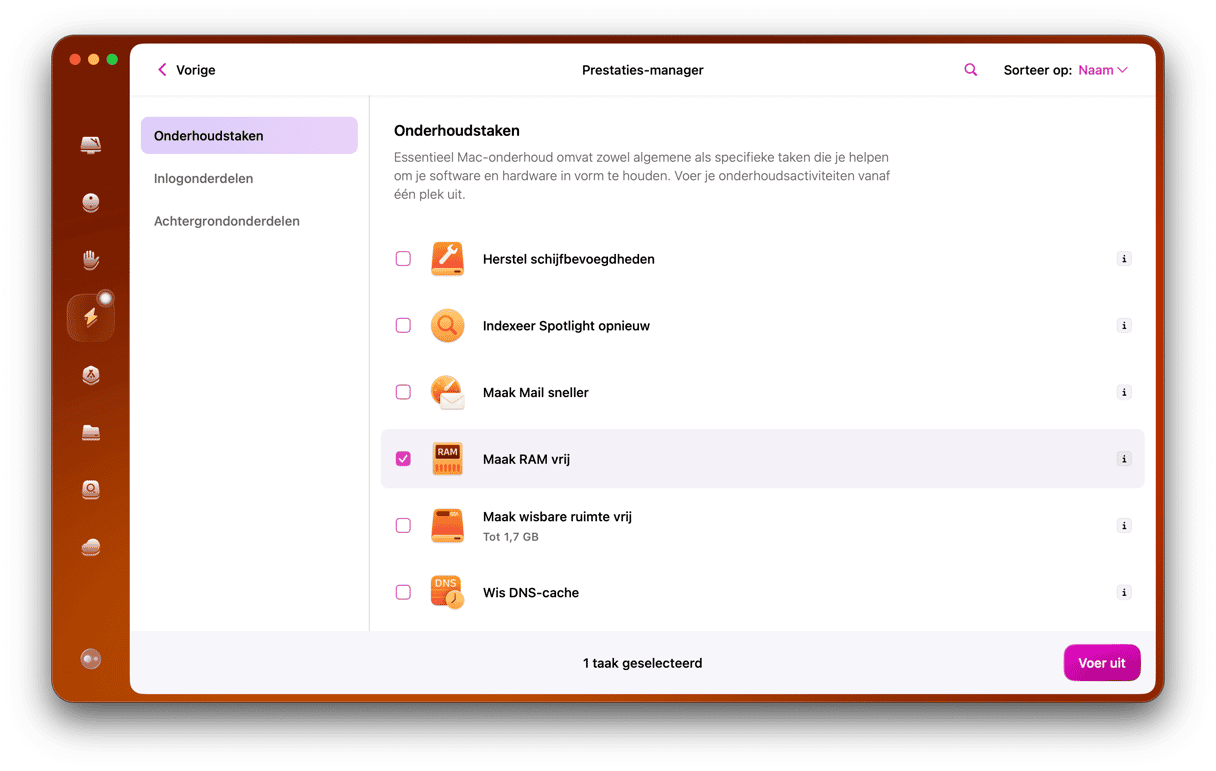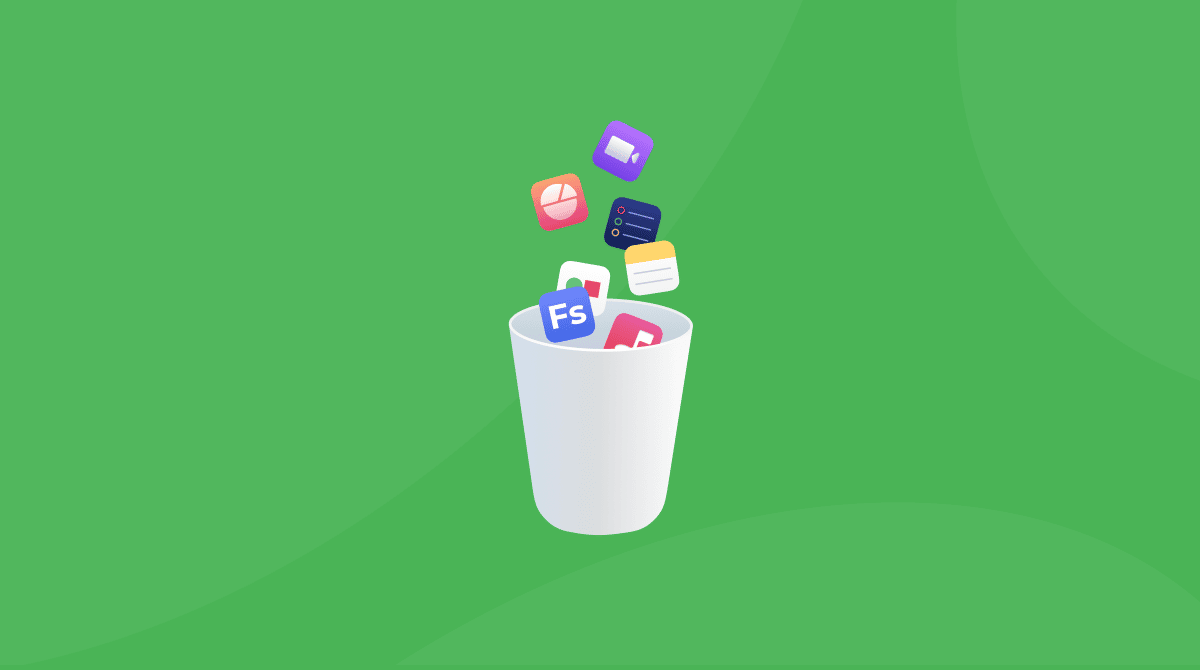In 99,99% van de gevallen werken Macs prima, maar die 0,01% komt altijd voor wanneer je je MacBook net het hardst nodig hebt. Hoewel Macs gekend zijn voor hun intelligente en responsieve software, kunnen ze ook weleens onverwacht gedrag vertonen. De problemen kunnen variëren van kleine dingetjes zoals een onbeduidende vertraging tijdens het gebruik van apps die veel bronnen gebruiken tot ernstige haperingen zoals volledig vastlopende Macs. Daarom leggen we in dit artikel uit waarom je Mac maar blijft crashen en hoe je 'm kunt "genezen".
Waarom je Mac maar blijft crashen
Als je Mac is gecrasht, zie je wellicht het bericht 'Je computer is opnieuw opgestart vanwege een probleem' op je scherm. Doorgaans reageren Macs niet meer als er een conflict is met geïnstalleerde software of aangesloten apparaten. In zulke gevallen wordt de Mac mogelijk herstart om het probleem op te lossen. Maar als de Mac bij de herstart crasht, heeft deze mogelijk een ernstig probleem en kan deze het volledig laten afweten.
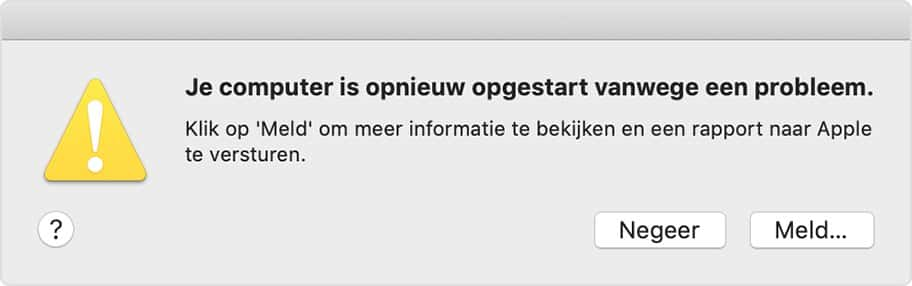
Dit zijn de meest voorkomende redenen waarom je Mac maar blijft herstarten:
- Incompatibele apps
De systeemcrash is mogelijk de "reactie" van het macOS op crashes van apps op je Mac. De app-versie wordt vaak incompatibel met de huidige macOS-versie. Wanneer die app dan niet meer voldoet aan de systeemvereisten en ook niet meer op de verzoeken van de gebruiker reageert, kan het macOS overbelast raken waardoor het crasht.
Je kunt voorkomen dat een Mac crasht door de niet-reagerende of vastgelopen apps geforceerd te stoppen: druk op Option + Command + Esc om het menu 'Stop apps geforceerd' te openen. Selecteer de app die je wilt stoppen en klik op 'Forceer stop'.
- Te weinig systeemgeheugen voor de werking van apps
Als je apps gebruikt die veel vrije ruimte nodig hebben om gegevens te bewaren (zoals Photoshop), kan je computer vastlopen of crashen door een gebrek aan geheugen. Je moet dan overwegen om wat ruimte vrij te maken of om een andere app te gebruiken die veel minder opslag nodig heeft.
- Overbelaste CPU
Sommige software kan de CPU van je Mac overbelasten. Probeer je te herinneren welke apps je gebruikte voordat de systeemcrash zich voordeed. Meestal raakt de CPU overbelast door games, grafische editors, tools voor ontwikkelaars en vergelijkbare apps die veel gegevens verwerken. Mogelijk hoor je ook dat de ventilatoren van je Mac op volle snelheid werken wanneer de CPU overbelast raakt. Die overbelasting van de processor kan leiden tot een crash, in het bijzonder als je meerdere soortgelijke apps tegelijk gebruikt.
- Incompatibele hardware
Bepaalde MacBooks Pro hebben verwijderbaar RAM. Als je je Mac recent nog onder handen hebt genomen en nieuw geheugen hebt geïnstalleerd, kan dat de reden zijn waarom je Mac crasht. Wanneer je hardware of RAM installeert, is het zeer belangrijk dat je compatibele onderdelen kiest en ze correct installeert. Herstel indien mogelijk de originele configuratie en check of je Mac nog steeds crasht.
Mocht de Mac crashen, bekijk dan zeker het crashrapport om te achterhalen wat er is gebeurd.
Een goed begrip van Mac-crashrapporten
Na de herstart zie je op de Mac een melding waarom deze is gecrasht. Je kunt klikken op de knop 'Rapport...' om de informatie te zien.
Ook in Console vind je alle rapporten. Ga naar de Finder > Apps > Hulpprogramma's > Console. Kies 'Crashrapporten' uit de lijst links in Console.

De crashbestanden eindigen normaal op '.ips' en hebben een crashdatum in hun naam. Open het rapport. Dit zijn de belangrijkste gegevens van crashrapporten:
- Process
Je ziet de naam van de app of het specifieke proces verantwoordelijk voor de crash.
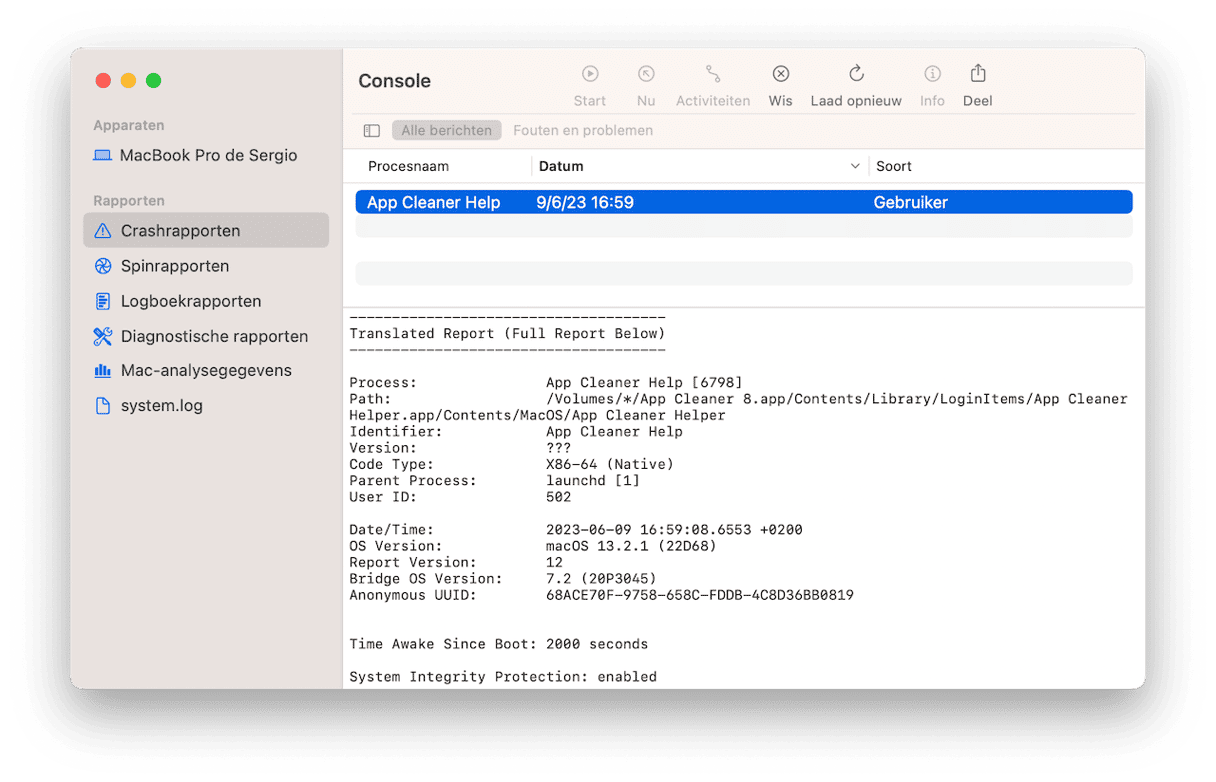
- Date/Time
Je ziet het exacte tijdstip van de crash.
- Exception type
In dit onderdeel krijg je informatie over de oorzaak van de crash.
- Thread
Dit is een chronologische lijst met processen die vóór de crash zijn gestart.
Het Mac-crashrapport is een belangrijk bestand dat ontwikkelaars kan helpen om fouten in software te onderzoeken en om te achterhalen hoe ze zowel het besturingssysteem als de apps kunnen verbeteren.
Voorts zijn crashrapporten niet zo nuttig voor gebruikers. Maak je dus geen zorgen als je het rapport niet begrijpt. Het is vooral voor ontwikkelaars bedoeld.
Wat je moet doen als je Mac blijft crashen
Als je denkt dat het huidige macOS en bepaalde apps de oorzaak van het probleem zijn, kun je het systeem ook terugdraaien naar de vorige versie van het besturingssysteem. Zo doe je dat:
- Kies 'Herstart' in het Apple-menu.
- Houd Command + R ingedrukt tijdens het herstarten. Je zou het Apple-logo moeten zien.
- Kies 'Herstel' in de Time Machine-reservekopie en selecteer je schijf.
- Selecteer de reservekopie die je wilt gebruiken om het systeem terug te draaien.
- Volg de instructies om het proces te voltooien.
Hieronder vind je nog enkele opties om de crashes op te lossen. Probeer een van de onderstaande methoden om het probleem op je Mac op te lossen.
Beheer je opslagruimte
Ga naar Systeeminstellingen > Algemeen en controleer een ander gedeelte, namelijk 'Opslag'. Als je Mac vol staat met bestanden en apps, kan hij traag worden en zelfs vastlopen. Dit laatste wordt vaak veroorzaakt door verouderde systeembestanden die met elkaar in conflict komen.
Gelukkig zijn hier tal van oplossingen voor. Ten eerste kun je overbodige apps, documenten en andere bestanden die je niet meer nodig hebt verwijderen door op een 'i' te klikken naast elke categorie in Systeeminstellingen > Algemeen > Opslag. Je kunt ook de aanbevelingen onder de gekleurde grafiek inschakelen.

Het beste wat je kunt doen is alle rommelbestanden van je Mac verwijderen, omdat die normaal gesproken de meeste problemen veroorzaken. De eenvoudigste manier om dit te doen is met een speciale tool zoals CleanMyMac en de functie 'Opruiming'.
Hiermee vind en verwijder je allerlei soorten rommel: oude cachebestanden, onnodige systeemlogboeken, documentversies en kapotte inlogonderdelen, om er maar een paar te noemen. Je hoeft je geen zorgen te maken over het per ongeluk verwijderen van cruciale systeembestanden, omdat CleanMyMac alleen bestanden vindt die veilig te verwijderen zijn.
Je gebruikt deze tool zo:
- Ga aan de slag met een gratis proefversie van CleanMyMac.
- Klik op Opruiming > Scan > Ruim op.
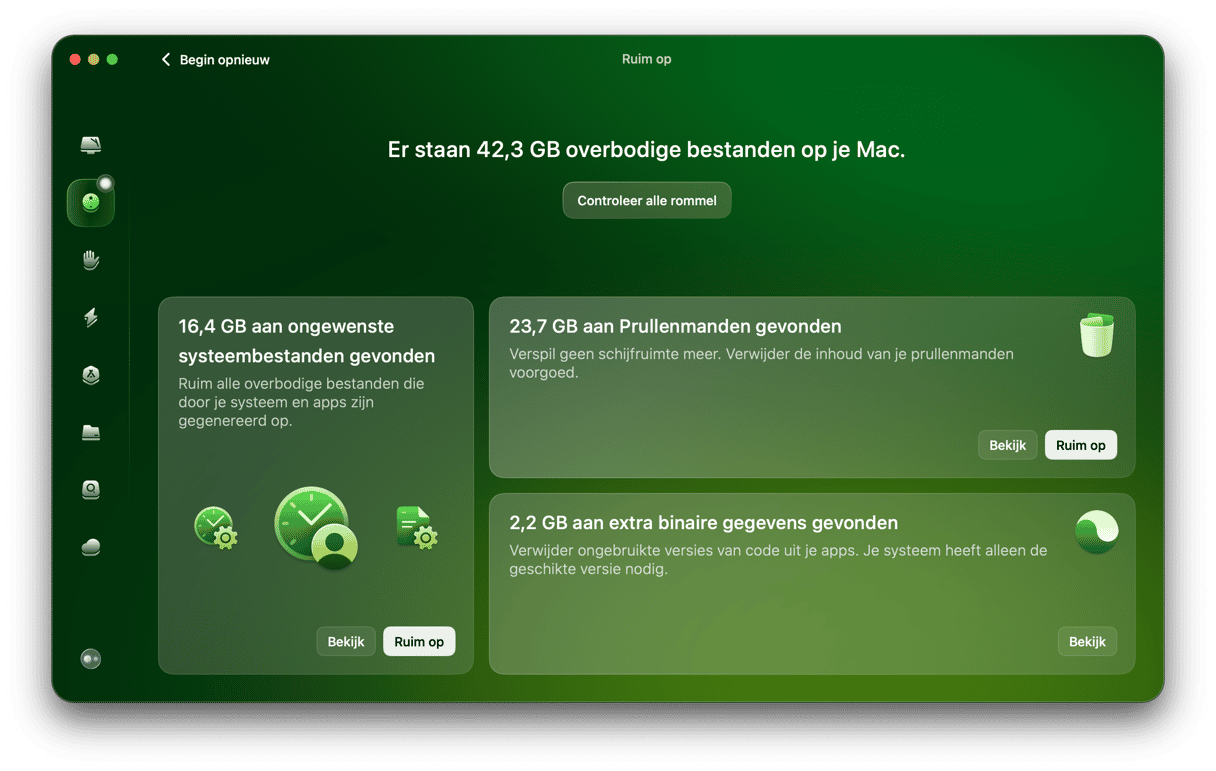
Voer Apple Diagnostiek uit
- Herstart de Mac en houd de D-toets ingdrukt totdat je het scherm Apple Diagnostiek ziet (als dat niet werkt, houd je Option-D ingedrukt).
- Als je apparaat problemen vertoont, stelt Apple Diagnostiek oplossingen voor.
- Herstart de Mac.
Controleer je Mac op oververhitting
Een andere veelvoorkomende oorzaak van Mac is oververhitting: je Mac wordt gewoon uitgeschakeld om zichzelf af te koelen. Als je hebt gemerkt dat je Mac zonder reden erg warm wordt, zijn hier een paar dingen die je kunt doen:
- Controleer je Mac op overbodige inlogonderdelen en extensies via Systeeminstellingen > Algemeen.
- Sluit apps die veel bronnen gebruiken (te veel geheugen en CPU) af via Activiteitenweergave. Selecteer de problematische app en klik op 'X' in de knoppenbalk en daarna op 'Stop'.
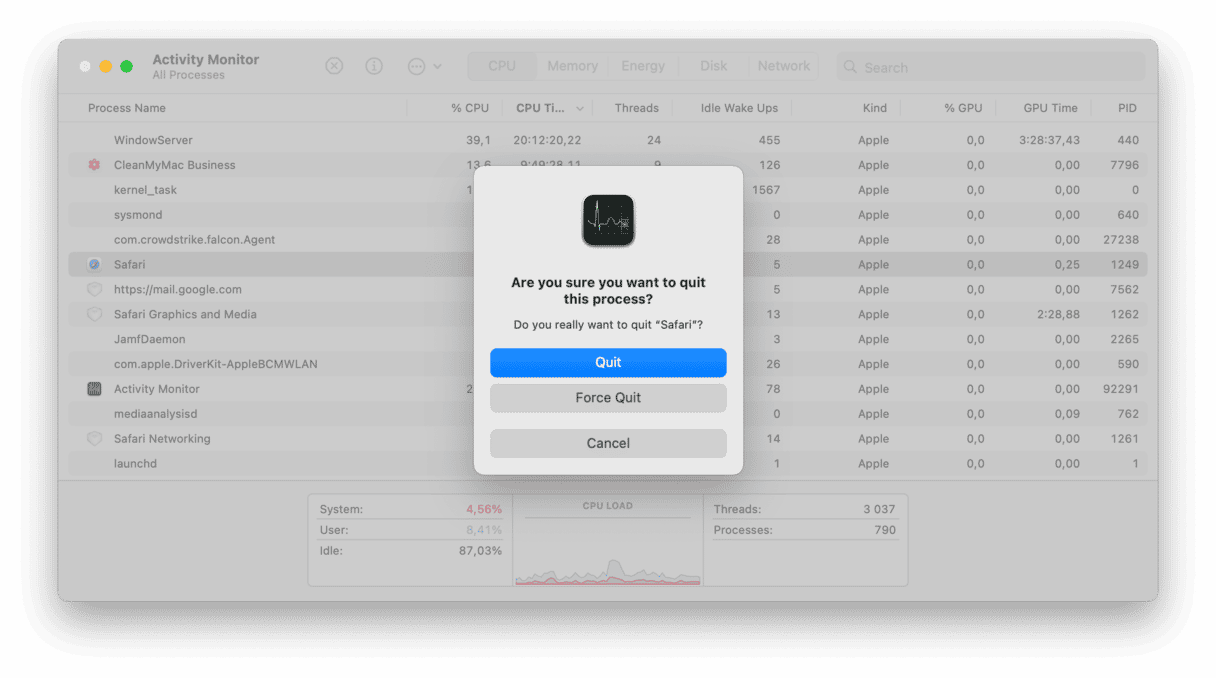
- Sluit apps die je momenteel niet gebruikt af en doe hetzelfde voor browsertabbladen die je niet nodig hebt.
- Gebruik je MacBook niet op zachte oppervlakken of in direct zonlicht.
- Reinig de ventilatoren van je Mac van stof en vuil. Spuit er geen vloeistoffen op, maar gebruik een microvezeldoekje.
Al deze snelle oplossingen helpen de prestaties van je Mac te optimaliseren en zorgen ervoor dat hij op de juiste temperaturen blijft werken. Voor meer tips kun je een kijkje nemen bij dit artikel.
Start op in de veilige modus
De Mac herstarten in de veilige modus is een beproefde oplossing voor veel problemen. Daarom is het altijd een goed idee om dit eens te proberen. Al naargelang het model van je Mac, kies je de gepaste instructies hieronder.
Bij een Mac met een Apple silicon-chip:
- Ga op je Mac naar het Apple-menu > Zet uit.
- Houd de aan/uit-knop ingedrukt totdat je 'Opstartopties laden' ziet.
- Selecteer een volume.
- Houd de Shift-toets ingedrukt en klik vervolgens op 'Ga door in veilige modus'. De computer wordt automatisch herstart.

Bij een Mac met een Intel-chip:
- Herstart de Mac terwijl je de Shift-toets ingedrukt houdt. Je ziet nu het inlogvenster.
- Log in op je Mac.

Probeer een systeemherstel
Als niets werkte, is er nog een laatste, meer ingrijpende oplossing: een systeemherstel. Dat is echter hetzelfde als het macOS opnieuw installeren. Vergeet daarom niet om een reservekopie van je essentiële gegevens te maken in iCloud of op een harde schijf.
- Herstart de Mac terwijl je Command + R ingedrukt houdt om de herstelmodus te activeren.
- Ga naar macOS-hulpprogramma > Installeer macOS opnieuw > Ga door. Installeer nu de apps die je nodig hebt.
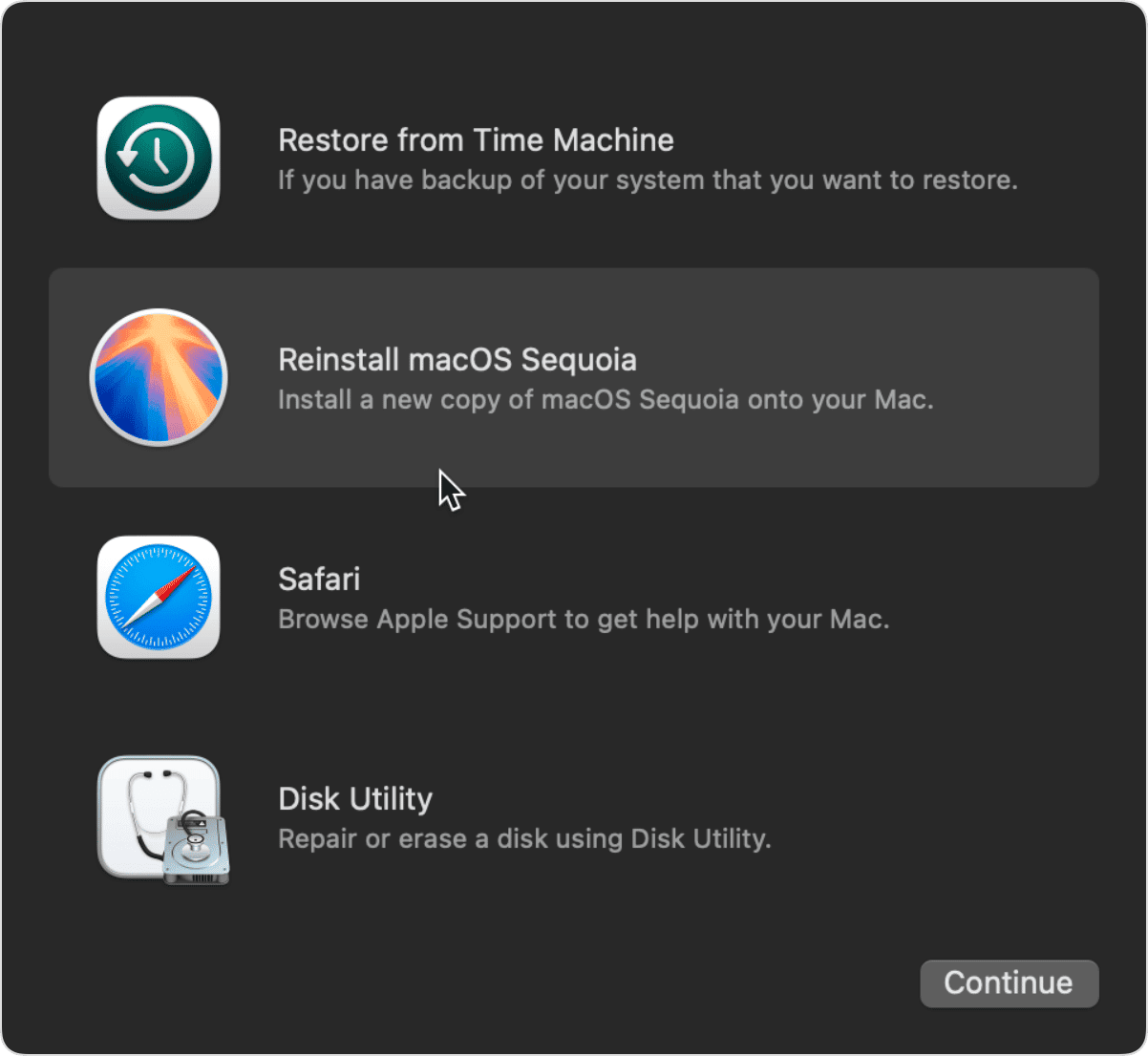
Als je Mac maar blijft crashen nadat je al deze oplossingen hebt geprobeerd, neem je contact op met Apple Support. Omschrijf het probleem en geef voldoende informatie, zodat de agent je kan helpen het precieze probleem te definiëren en op te lossen.
Een MacBook kan om diverse redenen crashen, wat erop wijst dat het systeem een bepaald probleem op je computer niet kan oplossen. Als de crashes zich regelmatig voordoen, kun je beter contact opnemen met Apple Support en professionele hulp voor je Mac vragen.
Als niets helpt en je Mac blijft maar crashen, neem je contact op met Apple Support. Omschrijf het probleem en geef voldoende informatie, zodat de agent je kan helpen het precieze probleem te definiëren en op te lossen.
Een MacBook kan om diverse redenen crashen, wat erop wijst dat het systeem een bepaald probleem op je computer niet kan oplossen. Als de crashes zich regelmatig voordoen, kun je beter contact opnemen met Apple Support en professionele hulp voor je Mac vragen.