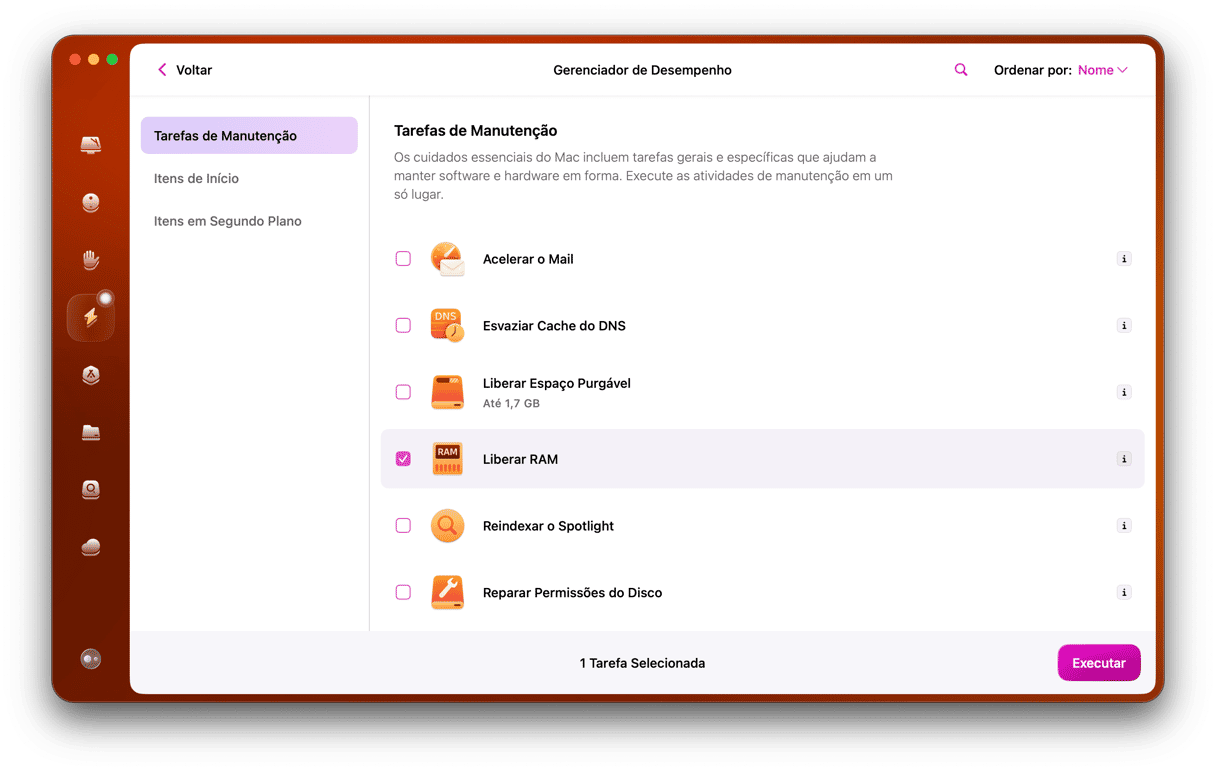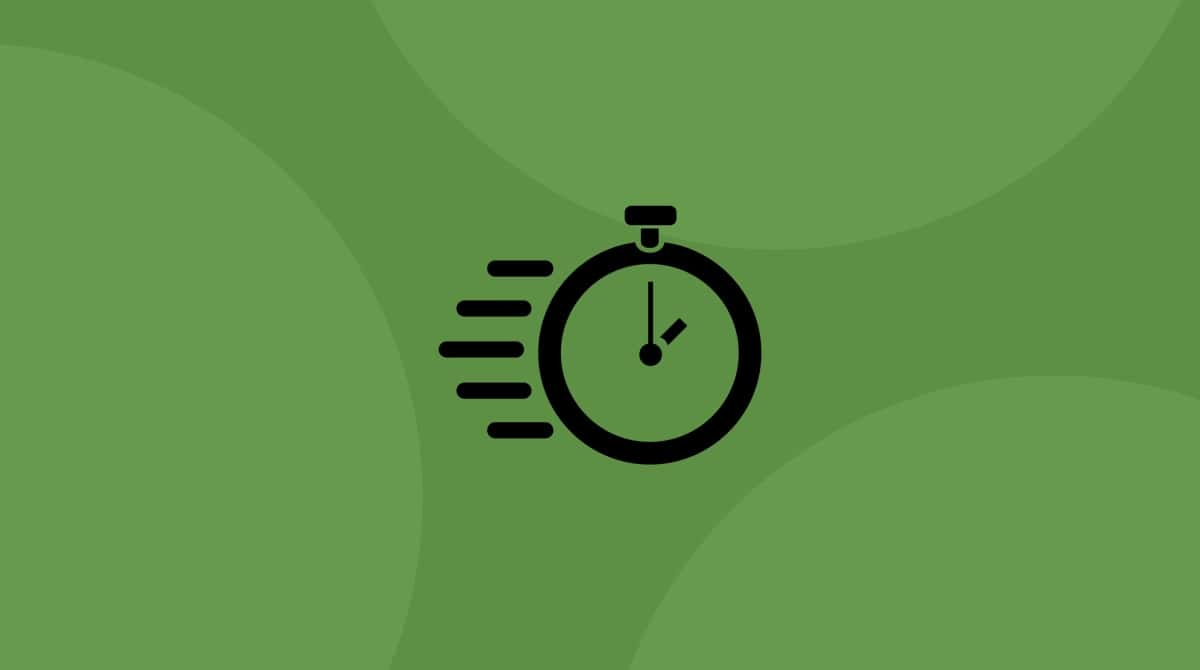Em 99,99% dos casos, Macs funcionam bem, mas esse 0,01% sempre ocorre quando você mais precisa do MacBook. Mesmo com a reputação de ter um software inteligente e responsivo, ele às vezes se comportam de maneira inesperada. Os problemas são desde pequenos (como uma lentidão insignificante ao usar um app que consome muitos recursos) a graves (quando o Mac desliga sozinho, por exemplo). Nesse artigo, explicaremos por que o Mac desliga sozinho e como acabar com esse problema.
Por que o Mac falha continuamente
Se o seu Mac tiver falhado, é provável que você tenha visto a mensagem “Seu computador foi reiniciado devido a um problema”. Normalmente, um Mac trava quando não pode lidar com um software instalado ou um dispositivo conectado à máquina. Nesses casos, o Mac pode reiniciar para eliminar o problema. Mas se o Mac falha logo ao inicializar, as coisas podem ficar sérias, já que isso pode levar a um desligamento completo.
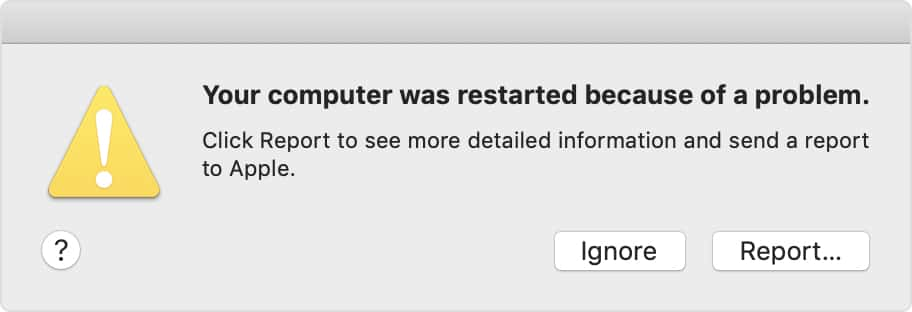
Estes são os motivos mais comuns da constante reinicialização do Mac:
- Incompatibilidade de aplicativos
A falha do sistema pode ser uma reação do macOS às falhas de apps no Mac. Às vezes, a versão de um aplicativo é incompatível com a versão atual do macOS. Essa incapacidade do app em atender aos requisitos do sistema e, ao mesmo tempo, responder aos comandos do usuário, pode colocar pressão demais no macOS, fazendo com que ele falhe.
Uma maneira de impedir uma falha do Mac é pelo encerramento forçado de apps que não respondem ou estão congelados: pressione Option + Command + Esc para abrir a janela Forçar Encerrar. Selecione o app que deseja encerrar e clique em Forçar Encerrar.
- Falta de memória do sistema para executar o software
Se você usa apps que requerem muito espaço livre para armazenar dados (como o Photoshop), o computador pode travar ou falhar devido à falta de memória. Se isso acontecer, considere liberar algum espaço ou tente substituir esse app que consome muito armazenamento por uma opção menos gulosa.
- Alto uso da CPU
Certos softwares podem consumir muito da CPU do Mac. Tente lembrar quais apps você estava usando antes do sistema ter falhado da última vez. Normalmente, jogos, editores gráficos, ferramentas de desenvolvedores e apps similares que processam muitas informações colocam uma certa pressão sobre a CPU. Você também pode ouvir as ventoinhas do Mac em alto e bom som quando a CPU está funcionando a todo vapor. Tal desempenho exagerado do processador pode ser seguido por uma falha, especialmente quando vários desses apps estão funcionando ao mesmo tempo.
- Incompatibilidades de hardware
Certos MacBooks Pro têm memória RAM removível. Se, recentemente, você mexeu no Mac para instalar uma memória nova, isso pode explicar as falhas do Mac. Ao instalar hardware ou RAM, é essencial escolher partes compatíveis e instalá-las corretamente. Se possível, reinstale as originais e verifique se o Mac também falha com elas.
Se a tela de falha do Mac for exibida, você precisará analisar o relatório de falha para ter mais informações sobre o que aconteceu.
Como ler os relatórios de falha do Mac
Depois de reiniciar, o Mac mostra uma notificação sobre o porquê da falha ter ocorrido. Você pode clicar no botão Relatório para ver os detalhes.
Você também pode encontrar todos os relatórios no Console. Acesse Finder > Aplicativos > Utilitários > Console. Depois de abrir o Console, clique em “Relatórios de Falha” na barra lateral.
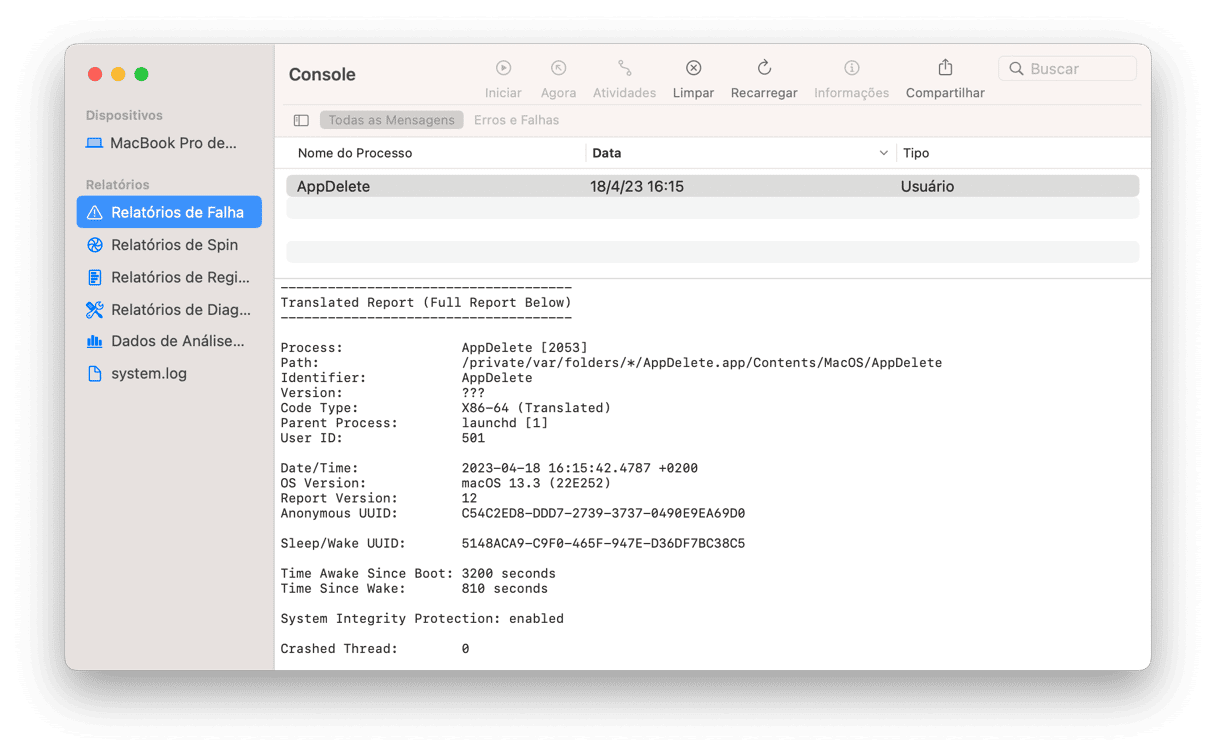
Os arquivos de falha terminam com “.ips” e têm a data da falha no nome. Abra o relatório. Estes são os detalhes principais que os relatórios de falha incluem:
- Processo
Veja o nome do aplicativo ou processo em particular responsável pela falha.
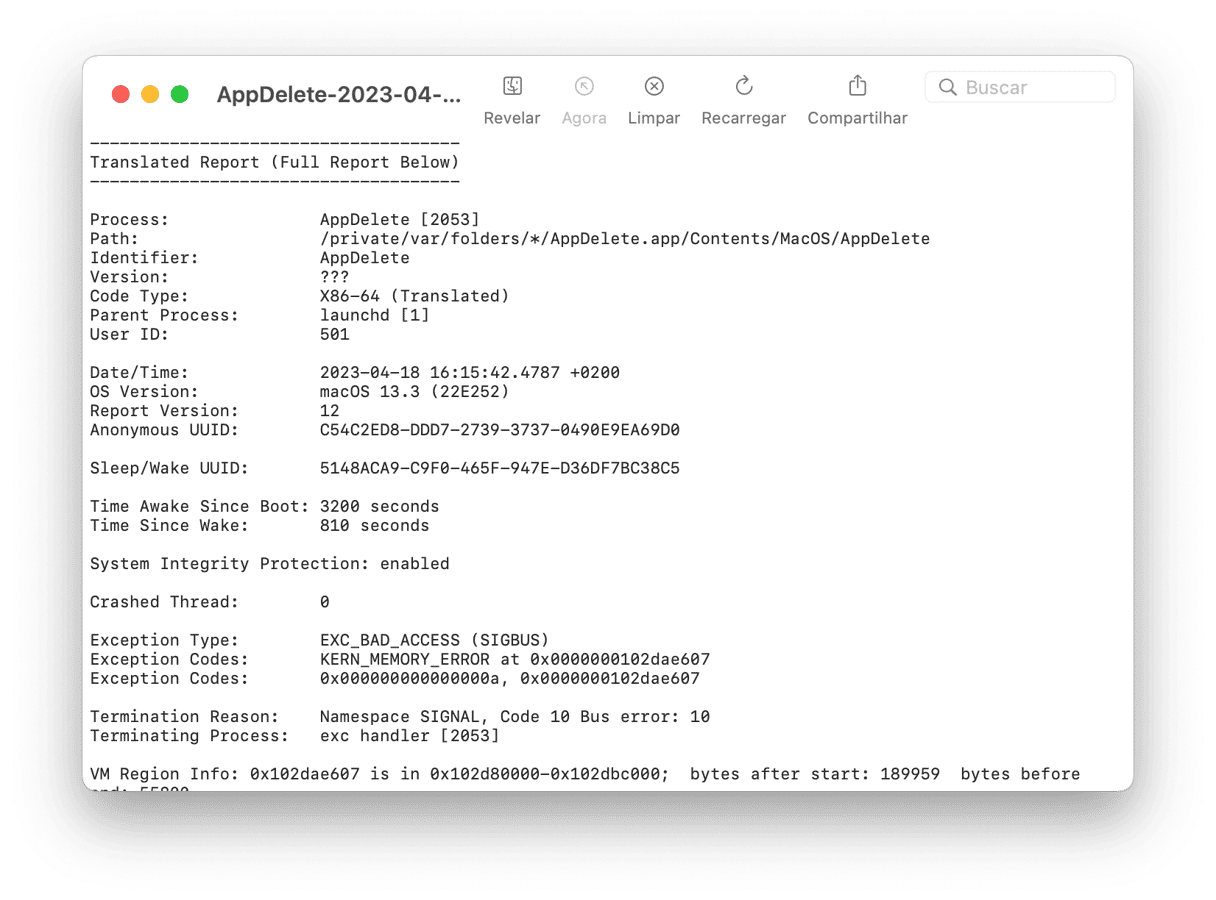
- Data/Hora
Indicam exatamente quando a falha ocorreu.
- Tipo da exceção
Esta parte informa sobre o que causou a falha.
- Thread
Uma lista cronológica dos processos que foram iniciados antes da falha.
O relatório de falha do Mac é um arquivo importante que pode ajudar desenvolvedores a investigar imperfeições no software e descobrir como melhorar o sistema e os programas.
Por outro lado, relatórios de falha não são tão úteis para usuários. Por isso, não sinta culpa caso não o entenda, já que ele se destina principalmente a desenvolvedores.
O que fazer se o Mac continuar falhando
Se você achar que o problema está no macOS atual e alguns apps, você pode tentar reverter o sistema à versão anterior. Veja como fazer isso:
- No menu Apple, selecione Reiniciar.
- Durante a reinicialização, mantenha as teclas Command + R pressionadas. O logotipo da Apple deve aparecer.
- No backup do Time Machine, escolha Restaurar e selecione o disco.
- Selecione o backup ao qual deseja reverter o sistema.
- Siga as instruções para completar o processo.
Agora, veja outras opções que podem ajudar a resolver o problema de falha. Experimente um dos métodos abaixo e veja se ele soluciona o problema do Mac.
Gerencie o armazenamento
Ainda em Ajustes do Sistema > Geral, verifique a seção Armazenamento. Quando o Mac tem muitos acúmulos, ele fica lento. E isso pode até fazer com que ele desligue sozinho. Isso tende a ocorrer quando há arquivos do sistema que já estão defasados e que começam a entrar em conflito.
O bom é que existem várias coisas a fazer para contornar essa situação. Você pode apagar apps, documentos e outros arquivos que já não precise mais. Para isso, clique no “i” ao lado de cada categoria que aparece em Ajustes do Sistema > Geral > Armazenamento. Ative também as recomendações que aparecem abaixo do gráfico colorido.

Mas a melhor coisa a fazer é eliminar os detritos, já que esses itens são os que mais causam problemas. A maneira mais fácil de fazer isso é com uma ferramenta dedicada, feita especificamente para isso, como o recurso Limpeza do CleanMyMac.
Ele encontra e apaga todos os tipos de detritos, como arquivos de cache antigos, registros do sistema já desnecessários, versões de documentos e itens de início defeituosos, entre outros. Você nem precisa se preocupar com a remoção de arquivos vitais do sistema, já que o CleanMyMac busca apenas os itens que podem ser apagados com segurança.
Veja como usá‑lo:
- Comece com uma avaliação gratuita do CleanMyMac.
- Clique em Limpeza > Analisar > Limpar.
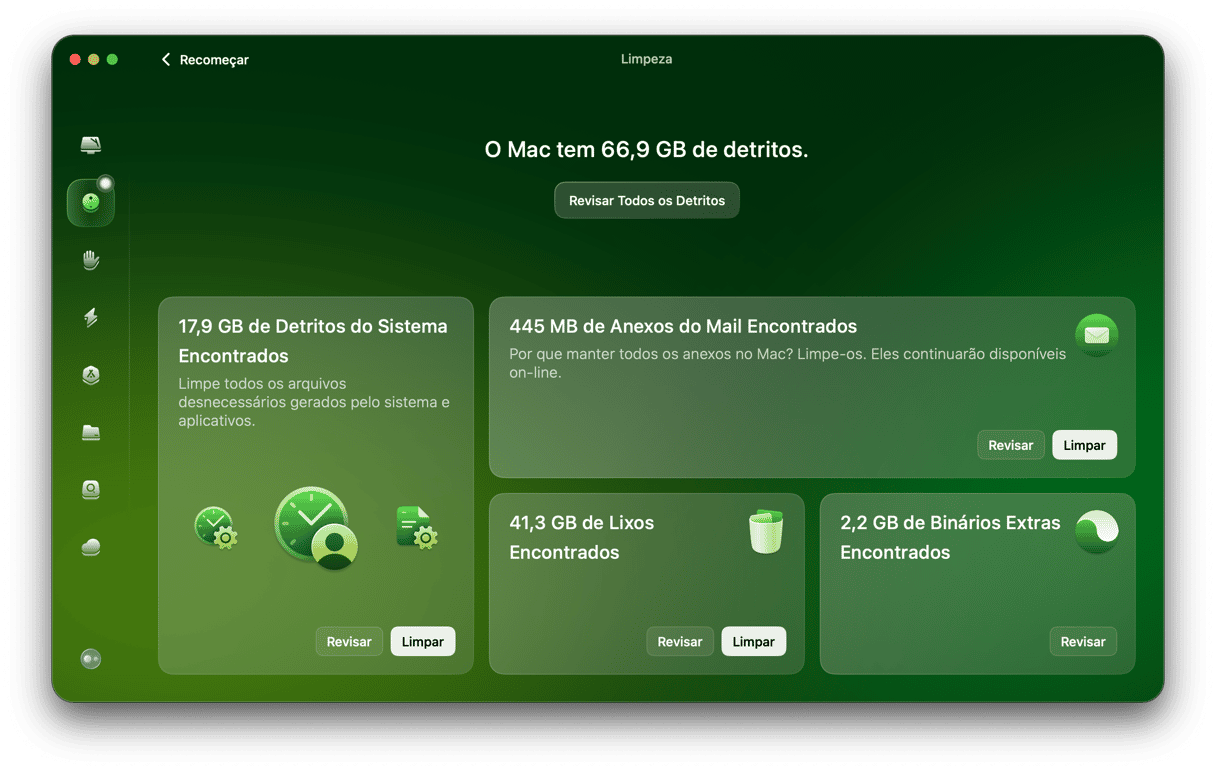
Execute o Diagnóstico Apple
- Reinicie o Mac e mantenha a tecla D pressionada até que a tela do Diagnóstico Apple apareça (se isso não funcionar, pressione Option + D).
- Se o dispositivo estiver com algum problema, o Diagnóstico Apple sugerirá formas de corrigi‑lo.
- Reinicie o Mac.
Inicialize no Modo Seguro
O simples reinício no Modo Seguro oferece uma maneira comprovada de corrigir vários problemas. Por isso, é sempre uma boa ideia testar essa opção. Escolha as instruções abaixo dependendo do tipo do seu Mac.
Em um Mac com Apple Silicon:
- Acesse o menu Apple > Desligar.
- Mantenha o botão de força pressionado até ver “Carregando opções de inicialização”.
- Selecione um volume.
- Mantenha a tecla Shift pressionada e clique em “Continuar no Modo Seguro”. O computador é reiniciado automaticamente.

Em um Mac com processador Intel:
- Reinicie o Mac e mantenha a tecla Shift pressionada. A janela de início de sessão é exibida.
- Inicie a sessão no Mac.

Verifique se o Mac está esquentando demais
Outra causa comum de desligamento inesperado do Mac é quando ele sobreaquece. Ele acaba desligando sozinho para esfriar. Se você notou que o Mac esquenta demais sem motivo, tente fazer o seguinte para reduzir sua sobrecarga:
- Em Ajustes do Sistema > Geral, verifique se há algum item de início ou extensão que você possa desativar.
- Use o Monitor de Atividade para encerrar qualquer app que use muitos recursos, como memória e CPU. Basta selecionar um item e clicar no X na barra de ferramentas.
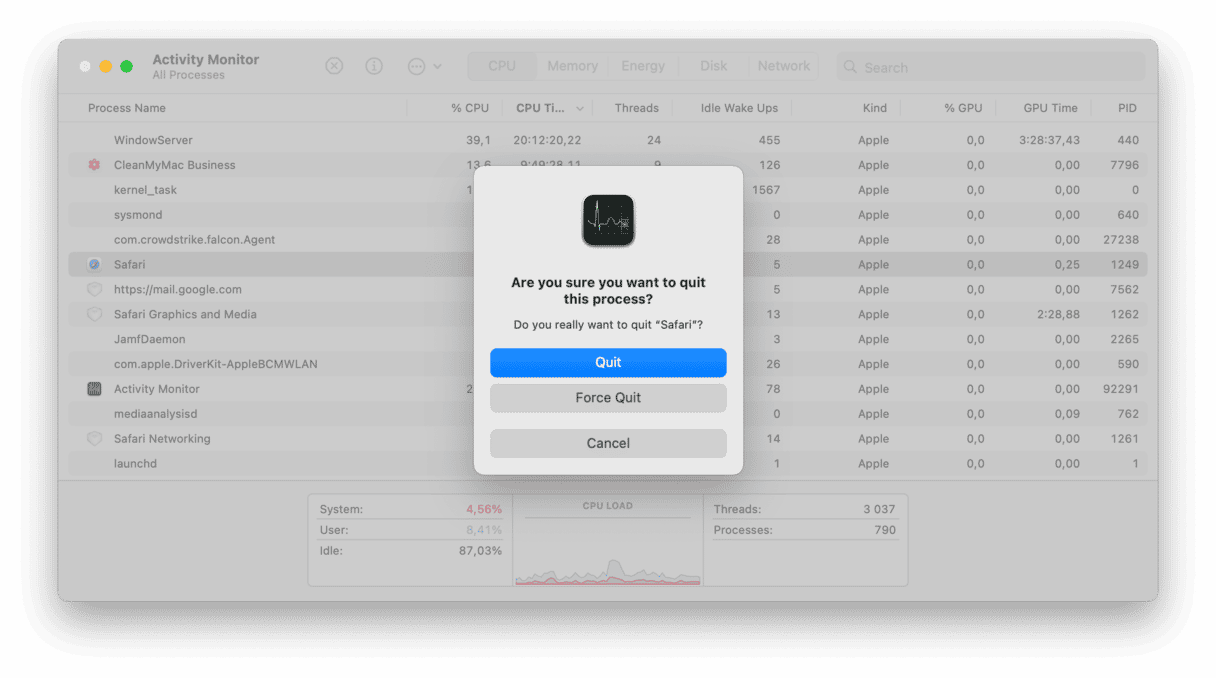
- Encerre todos os apps que você não está usando e feche qualquer aba desnecessária do navegador.
- Evite usar o MacBook sobre superfícies macias ou sob a luz direta do sol.
- Limpe qualquer poeira ou detrito acumulado nas ventoinhas do Mac com um pano de microfibra (não use sprays líquidos).
Todas essas soluções rápidas ajudam a otimizar o desempenho do Mac e a mantê‑lo funcionando na temperatura ideal. Para ver mais dicas, confira este artigo.
Restaure o sistema
Se nada funcionar, você pode tentar uma abordagem mais radical. Mas lembre‑se, o processo de restauração do sistema equivale a reinstalar o macOS. Não se esqueça de fazer um backup dos dados importantes no iCloud ou em um HD.
- Reinicie o Mac e mantenha as teclas Command + R pressionadas para entrar no Modo de Recuperação.
- Acesse Utilitários do macOS > Reinstalar o macOS > Continuar. Instale os aplicativos que serão necessários.
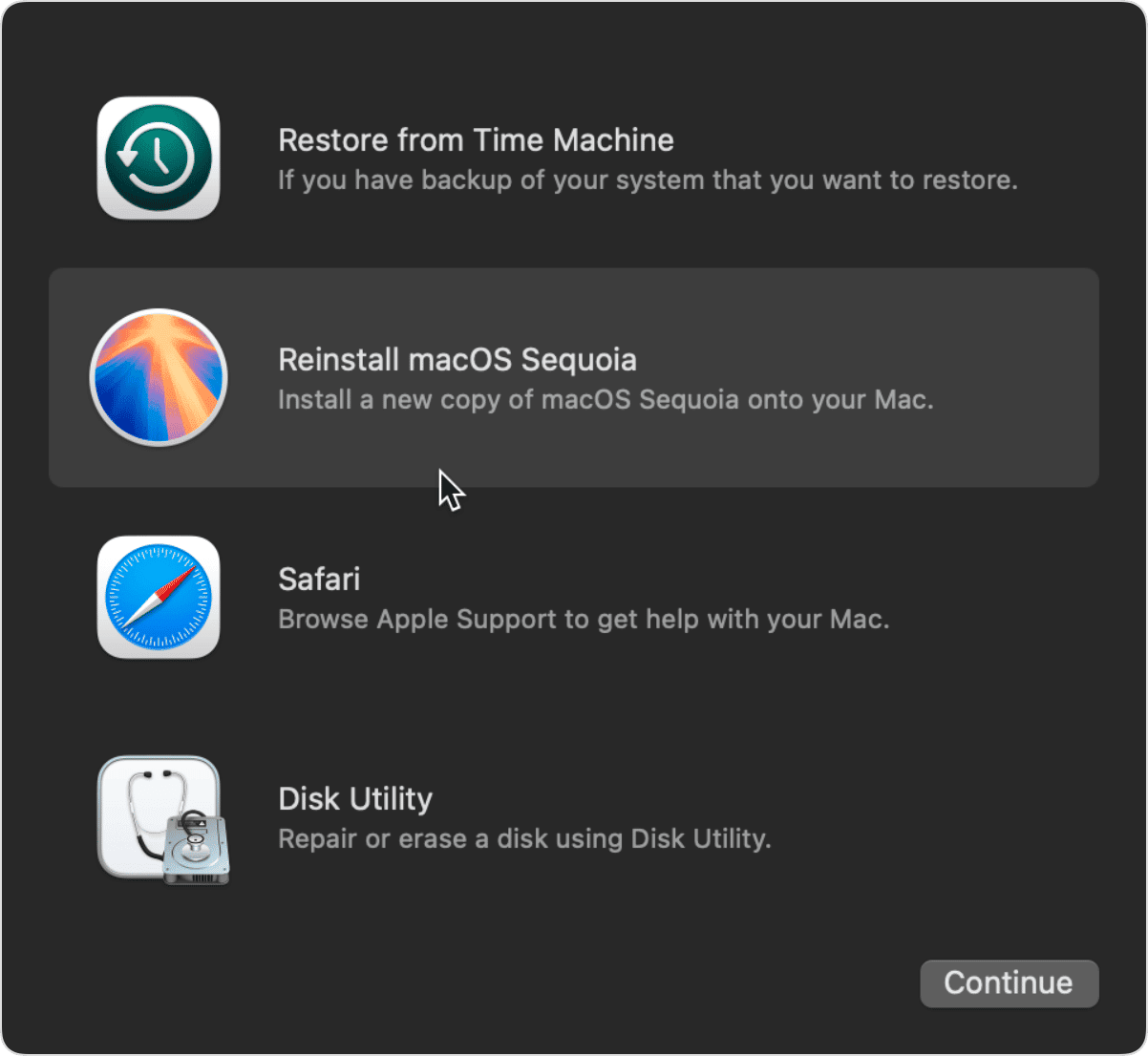
Se o Mac continuar falhando depois de todas essas tentativas, contate o Suporte da Apple. Forneça o máximo de detalhes ao descrever o problema para que o agente possa ajudar você a identificar o problema exato e solucioná-lo.
Pode haver diversos motivos para explicar as falhas do MacBook. Note que essas falhas são um sinal de que o sistema é incapaz de lidar com algum problema na máquina. Se isso ocorrer regularmente, o melhor é apelar ao Suporte da Apple e pedir a ajuda de profissionais para consertar o Mac.
Se nada disso ajudar e o Mac continuar falhando, contate o Suporte da Apple. Forneça o máximo de detalhes ao descrever o problema para que o agente possa ajudar você a identificar o problema exato e solucioná-lo.
Pode haver diversos motivos para explicar as falhas do MacBook. Note que essas falhas são um sinal de que o sistema é incapaz de lidar com algum problema na máquina. Se isso ocorrer regularmente, o melhor é apelar ao Suporte da Apple e pedir a ajuda de profissionais para consertar o Mac.