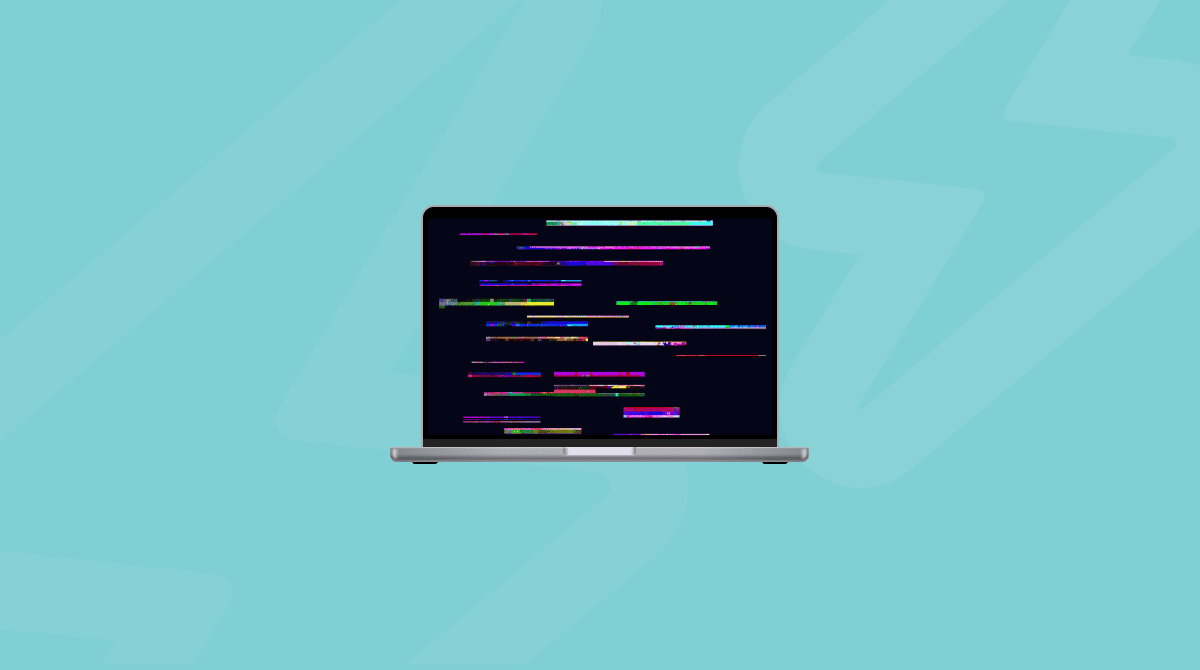99,99 % av tiden fungerar Mac-datorer utan problem, men de där 0,01 % inträffar alltid när du behöver din MacBook som mest. Mac-datorer är kända för smart och responsiv programvara, men ibland beter de sig inte som förväntat. Problemen kan variera från mindre problem, som en obetydlig försämring av prestandan när du använder resurskrävande appar, till allvarliga fel som att datorn kraschar. I den här artikeln förklarar vi varför din Mac fortsätter att krascha och hur man kan lösa problemet.
Varför en Mac kraschar
Om en Mac kraschat kommer du troligen att se meddelandet ”Datorn startades om på grund av ett problem” på skärmen. Vanligen fryser en dator om den inte kan hantera programvara som är installerad i den, eller enheter som är anslutna till maskinen. I dessa fall kan datorn starta om för att bli av med problemet. Men om datorn kraschar medan den startar kan det vara allvarligt eftersom det kan leda till en total nedstängning.
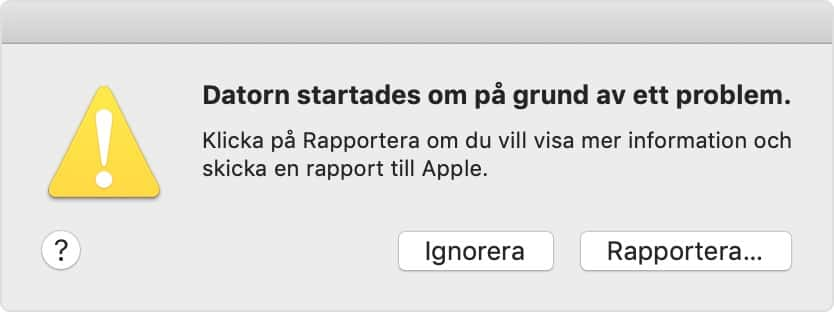
Här är de vanligaste skälen till att datorn startar om regelbundet:
- Inkompatibilitet i programvara
Systemkraschen kan vara en ”reaktion” hos macOS på att en app kraschar i datorn. Programvaruversionen blir ofta inkompatibel med den aktuella versionen av macOS. Appens oförmåga att möta systemkraven och, samtidigt, svara på begäran från användaren kan sätta för högt tryck på datorns operativsystem och få det att krascha.
Ett sätt att förhindra en datorkrasch är att tvångsavsluta appar som inte svarar eller låst sig: Tryck på alternativ + kommando + Esc vilket öppnar menyn tvångsavsluta. Markera appen som du vill avsluta och klicka på Tvångsavsluta.
- Brist på tillräckligt systemminne till programvaran
Om du använder appar som använder mycket ledigt utrymme för att lagra data (som Photoshop) kan datorn låsa sig eller krascha på grund av brist på minne. Du bör överväga att frigöra utrymme om det ovan nämnda sker, eller att växla från en utrymmeskrävande app till ett annat alternativ.
- Stor användning av processorn
En del programvara kan kräva för mycket av datorns processor. Försök att minnas vilka appar som du använde innan den senaste systemkraschen. Spel, bildredigerare, utvecklarverktyg och liknande verktyg som behandlar mängder med information ställer krav på processorn. Du kan även höra hur datorns fläktar arbetar hårt när processorn är hårt belastad. Sådan överbelastning av processorn kan följas av en krasch, särskilt när flera sådana appar är i gång.
- Inkompatibilitet i maskinvara
Vissa MacBook Pro-modeller har utbytbart RAM-minne. Om du nyligen har gjort service på datorn och installerat nytt minne kan det vara skälet till att datorn kraschar. När du installerar maskinvara eller RAM är det centralt att välja kompatibla delar och att installera dem korrekt. Om möjligt, gå tillbaka till originaldelarna och se efter om datorn kraschar med dem.
Om du ser datorns kraschskärm behöver du ta en titt på kraschrapporten, som innehåller mer information om vad som hände.
Läsa en kraschrapport på Mac
Efter omstarten kommer datorn att visa en notifikation om varför kraschen inträffade. Du kan klicka på knappen Rapport… och se detaljerna.
En annan plats där alla rapporter finns är Systemmeddelanden. Gå till Finder > Program > Verktygsprogram > Systemmeddelanden. Välj Kraschrapporter i listan till vänster när du öppnat Systemmeddelanden.
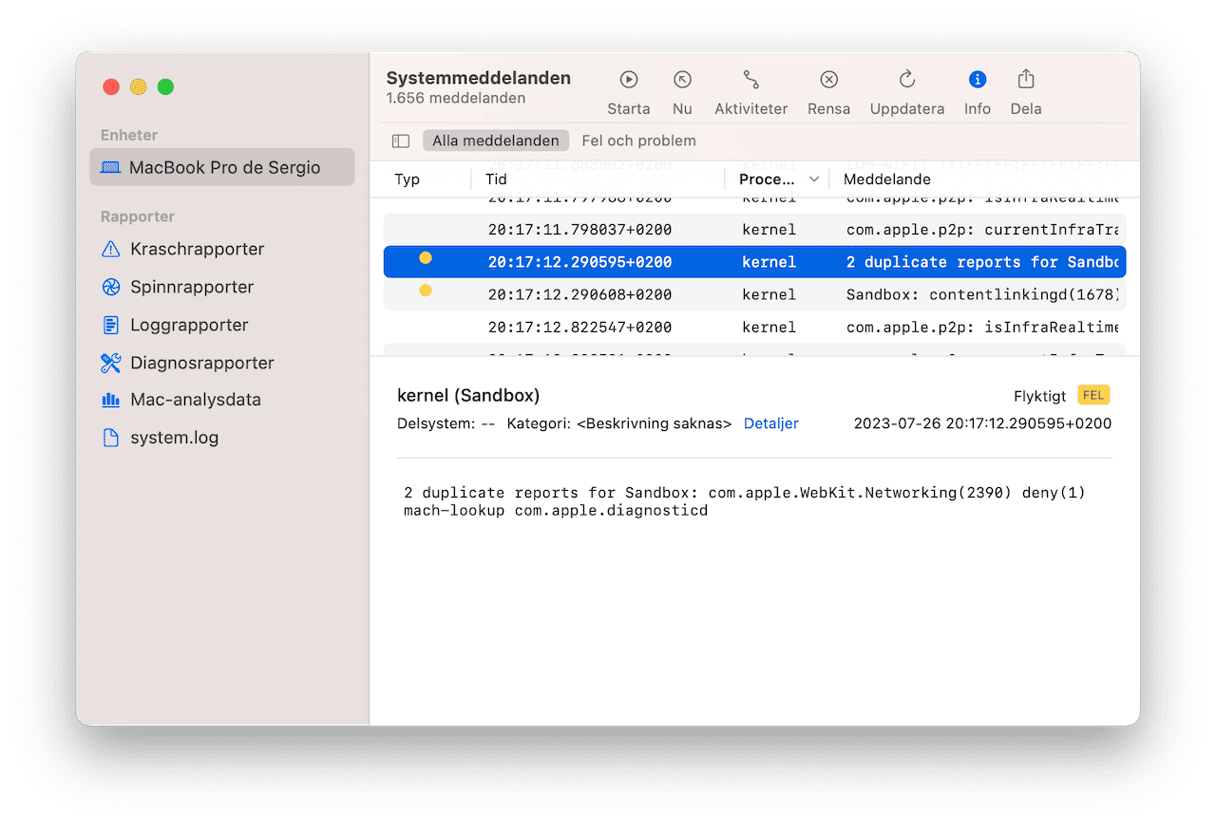
Kraschfilen bör avslutas med ”.ips” och ha kraschens datum i namnet. Öppna rapporten. Här är nyckeldetaljerna som kraschrapporterna innehåller:
- Process
Du ser namnet på programmet eller den specifika process som orsakade kraschen.
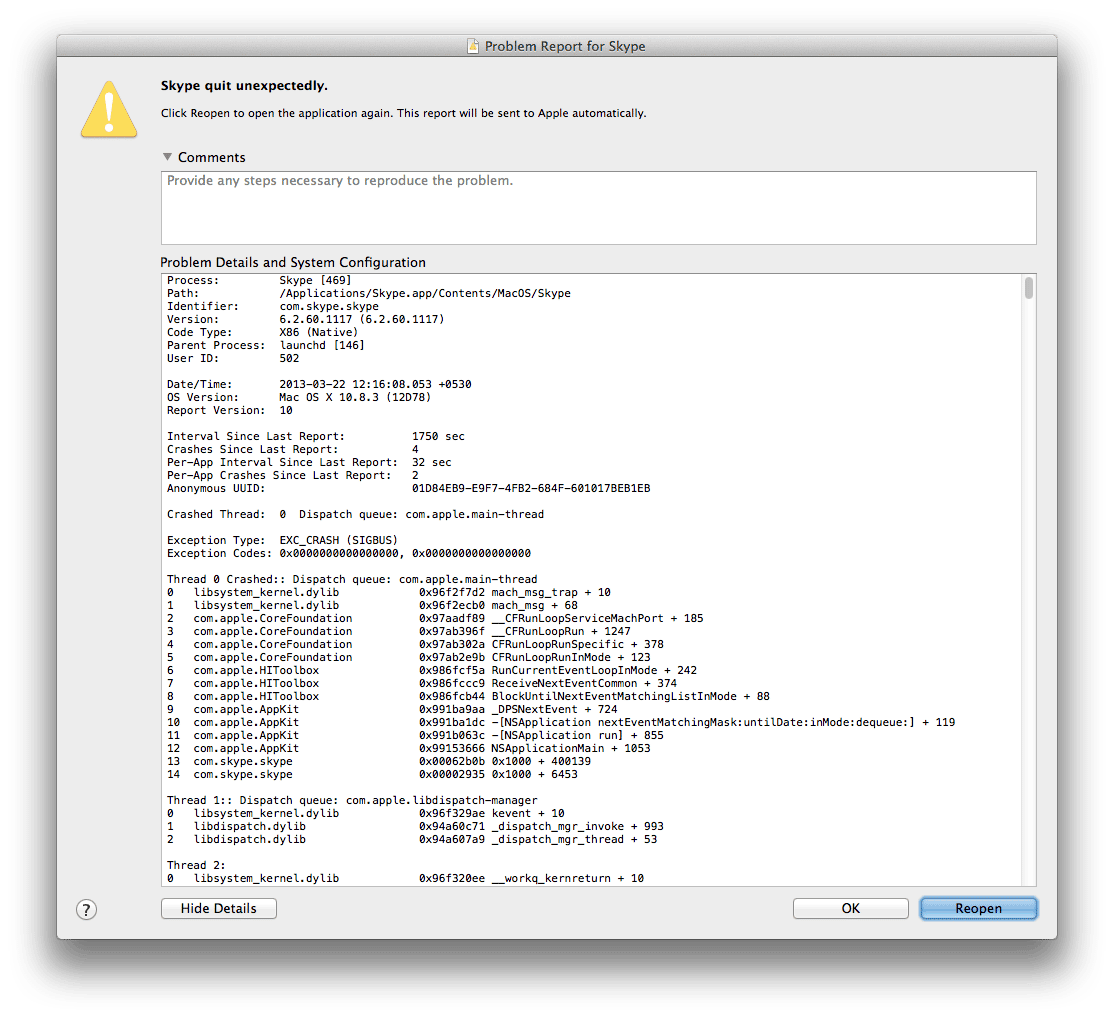
- Datum/Tid
Berättar exakt när kraschen inträffade.
- Undantagstyp
Berättar för användaren vad som orsakade kraschen.
- Tråd
En kronologisk lista över vilka processor som initierades innan kraschen.
Datorns kraschrapport är en viktig fil som kan hjälpa utvecklare att utforska felaktigheter i programvaran och ta reda på hur de kan förbättra såväl operativsystem som datorprogram.
Å andra sidan är inte kraschrapporter lika användbara för användare. Så om du inte kan förstå rapporten är det inte ditt fel, eftersom den främst skapas för utvecklare.
Hantera lagringsutrymmet
När du är i Systeminställningar > Allmänt, kan du ta en titt på ett annat avsnitt – Lagring. Om lagringsutrymmet på din Mac nästan är fullt kan datorn bli långsam och trög, och till och med krascha. Det senare orsakas ofta av inaktuella systemfiler som hamnar i konflikt med varandra.
Som tur är finns det en hel del du kan göra. Först kan du ta bort onödiga appar, dokument och andra filer som du inte längre behöver genom att klicka på i bredvid varje kategori i Systeminställningar > Allmänt > Lagring. Du kan också aktivera rekommendationerna under det färgkodade diagrammet.
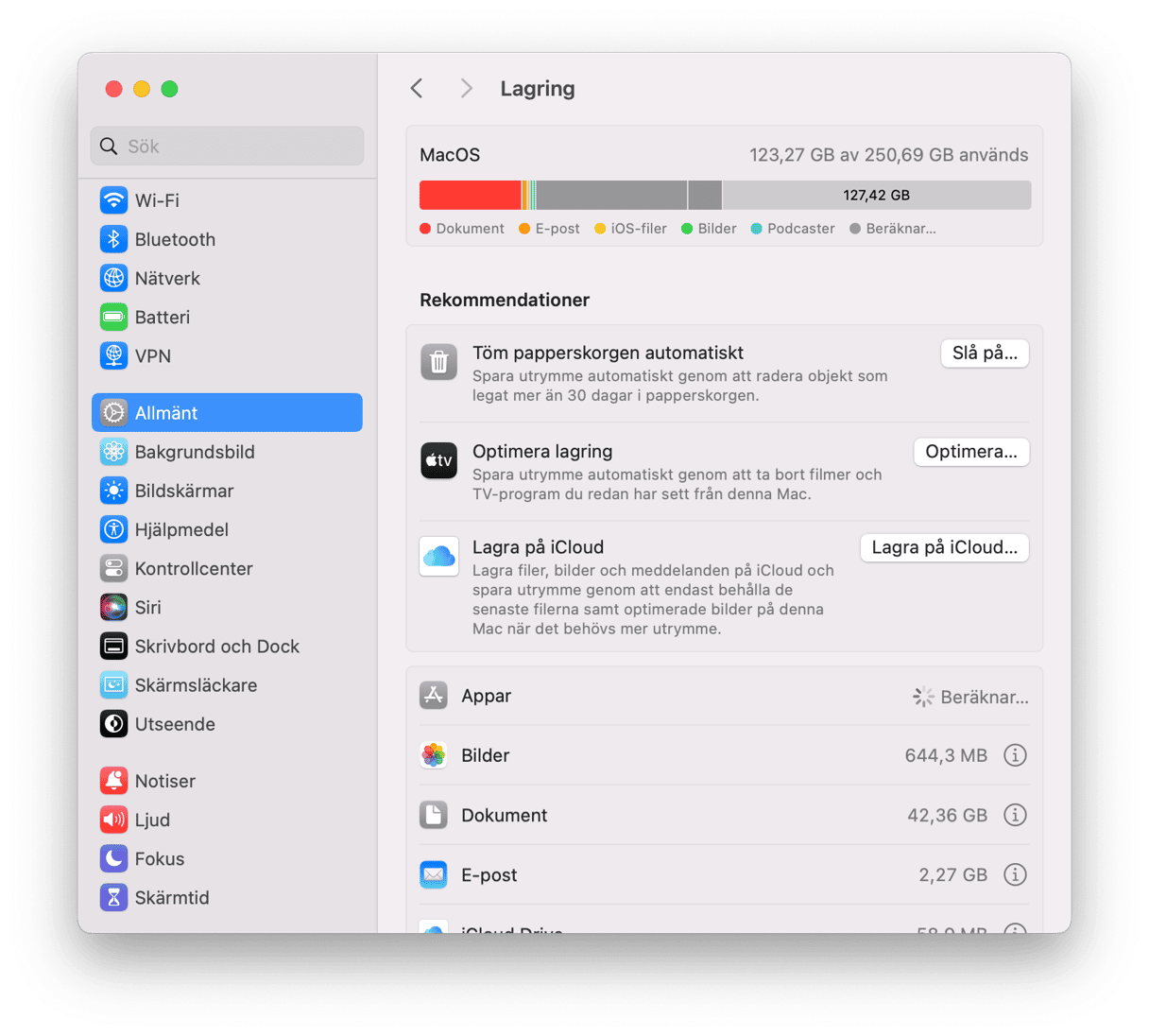
Men det bästa du kan göra är att ta bort skräpfiler, eftersom de oftast orsakar flest problem. Det enklaste sättet att göra det är att använda ett specialverktyg som är utformat för uppgiften, till exempel funktionen Cleanup i appen CleanMyMac.
Den hittar och tar bort alla typer av skräp: gamla cachefiler, onödiga systemloggar, dokumentversioner och trasiga startobjekt, för att nämna några. Du behöver inte oroa dig för att ta bort viktiga systemfiler, eftersom CleanMyMac endast hittar filer som är säkra att ta bort.
Så här använder du appen:
- Kom igång med en kostnadsfri provperiod av CleanMyMac.
- Klicka på Cleanup > Scan > Clean.

Vad göra om en Mac kraschar
Om du tror att problemet kan vara med aktuell version av macOS och vissa appar kan du prova att ta tillbaka systemet till föregående version av operativsystemet. Gör så här:
- Välj Omstart från Apple-menyn.
- Tryck och håll ned kommando + R under omstarten. Apples logotyp bör visas.
- Välj Återställ i Time Machine säkerhetskopia och välj din skiva.
- Välj den säkerhetskopia som du vill ta tillbaka systemet till.
- Slutför processen genom att följa anvisningarna på skärmen.
Här finns det fler alternativ som kan hjälpa till att lösa problemet med kraschar. Prova ett av sätten nedan, vilka kan hjälpa datorn.
Kör Apple Diagnostics
- Starta om datorn medan du håller ned D-tangenten tills skärmen för Apple Diagnostics visas (håll ned alternativ-D om det inte fungerar).
- Om enheten har problem kommer Apple Diagnostics att ge förslag på lösningar.
- Starta om datorn.
Kontrollera om datorn överhettas
En annan vanlig orsak till att Mac-datorer kraschar är överhettning. I det här fallet stängs datorn helt enkelt av för att svalna. Om du har märkt att din Mac blir varm utan anledning finns det några saker du kan göra för att minska belastningen:
- Kontrollera om det finns onödiga startobjekt och tillägg i Systeminställningar > Allmänt.
- Stäng resurskrävande appar (de som använder för mycket minne och processorkraft) via Aktivitetskontroll. Välj bara den resursslukande appen och klicka på X i verktygsfältet > Avsluta.
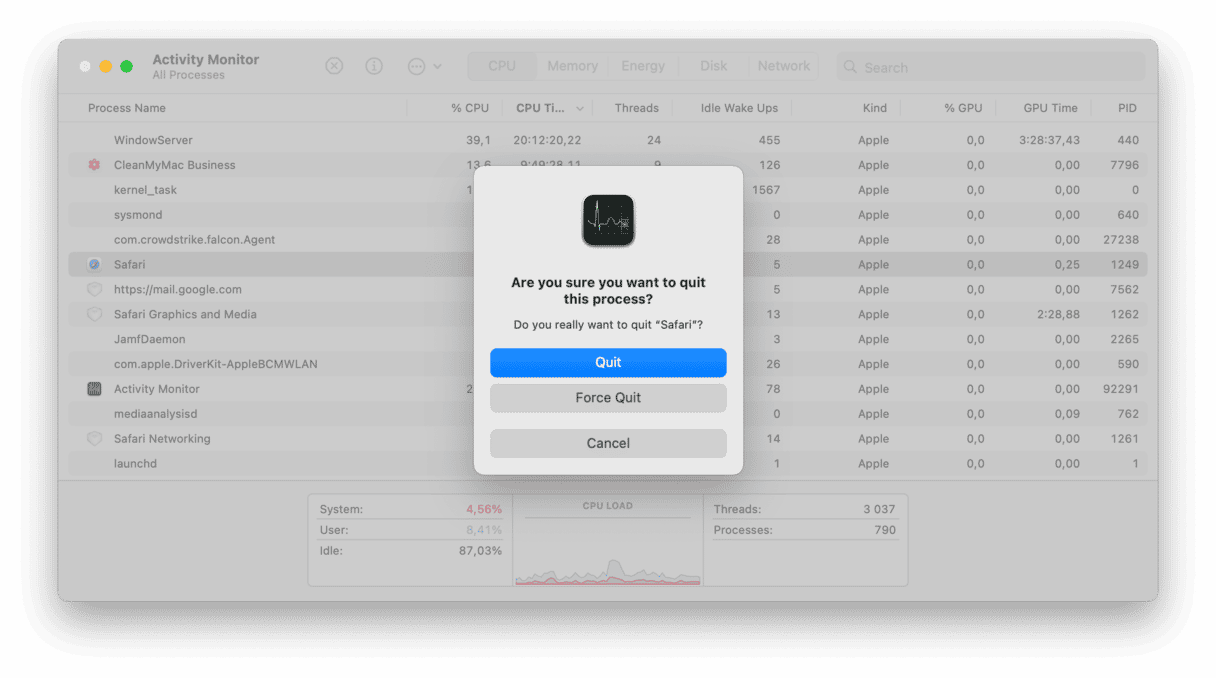
- Stäng appar som du inte använder just nu och stäng webbläsarflikar som du inte behöver.
- Undvik att använda din MacBook på mjuka ytor eller i direkt solljus.
- Rengör fysiskt fläktarna på datorn från damm och smuts – spraya inte någon vätska, utan använd istället en mikrofiberduk.
Alla dessa snabba lösningar hjälper dig att optimera datorns prestanda och hålla den i en optimal temperatur. För fler tips kan du kolla in den här artikeln.
Starta i säkert läge
Att starta om datorn i säkert läge är en beprövad metod som kan lösa så många problem. Så det är alltid en bra sak att prova. Välj de anvisningar som passar den dator som du har.
Dator med Apple-kretsar:
- Välj Apple-menyn > Stäng av i datorn.
- Tryck och håll ned strömbrytaren tills du ser ”Läser in startalternativ”.
- Välj en skiva.
- Tryck och håll ned skifttangenten och klicka sedan på Fortsätt i säkert läge. Datorn startar om automatiskt.

Intel-baserad Mac:
- Starta om datorn och håll ned skifttangenten. Du bör se inloggningsfönstret.
- Logga in på datorn.
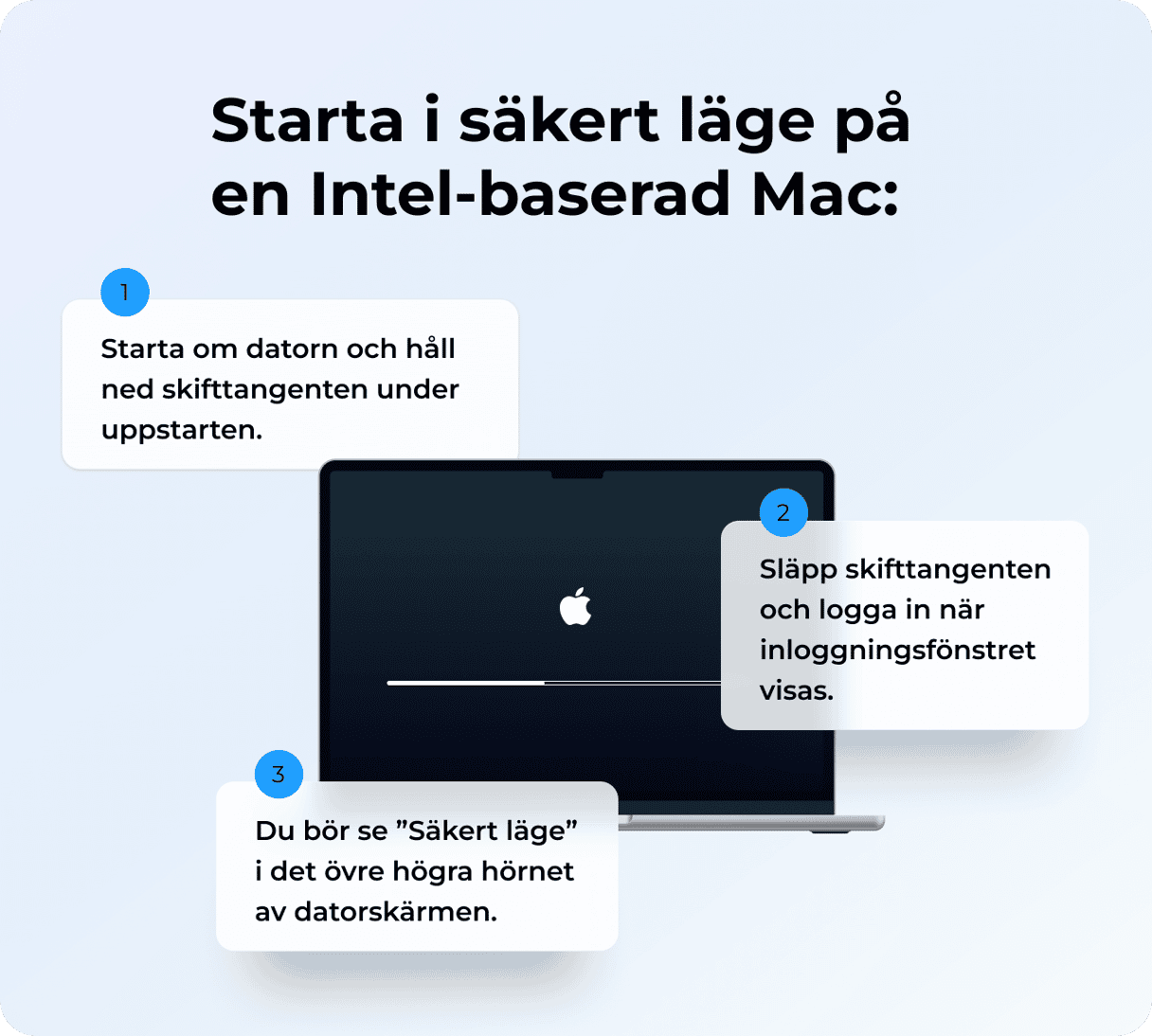
Prova systemåterställning
Om ingenting fungerar finns det en sista rejäl metod att prova. Men kom ihåg att Systemåterställning är detsamma som att installera om macOS. Så glöm inte att säkerhetskopiera dina viktiga data till iCloud eller till en extern skiva.
Starta om datorn i återställningsläget genom att hålla ned kommando-R.
Gå till macOS Verktyg > ”Installera om macOS” > ”Fortsätt”. Installera de program som du behöver här.
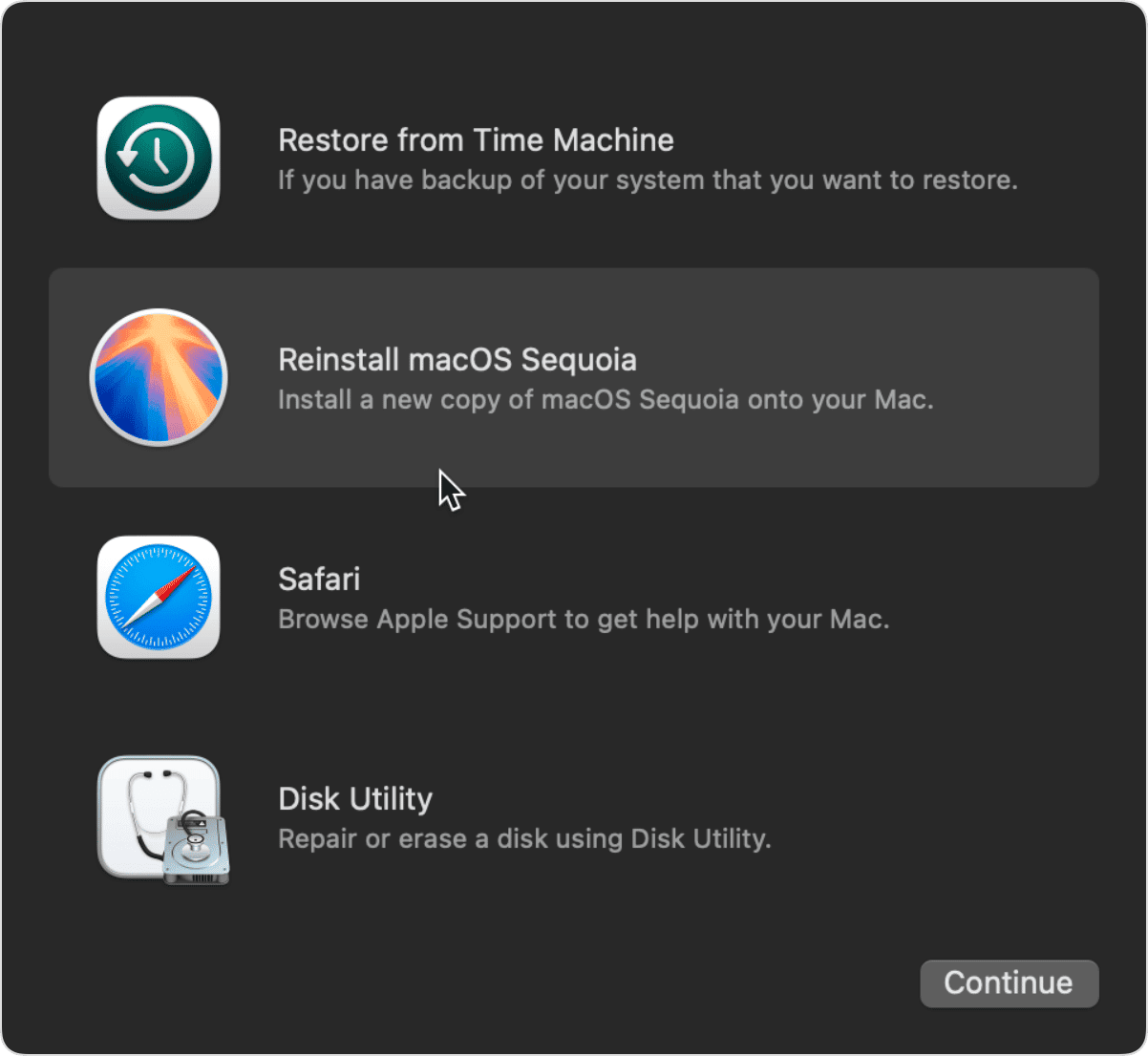
Om datorn fortsätter att krascha efter tester och fel, kontakta då Apple Support. Beskriv problemet med gott om detaljer, så att medarbetaren kan hjälpa dig att ta reda på det exakta problemet och lösa det.
Det kan finnas flera skäl till varför en MacBook kraschar. Kom ihåg att en krasch är ett tecken på att systemet inte kan hantera ett problem i maskinen. Så om det sker regelbundet är det bäst att kontakta Apples support och be om professionell hjälp med datorn.
Om inget hjälper och datorn fortsätter att krascha kontaktar du Apples support. Beskriv problemet med gott om detaljer, så att medarbetaren kan hjälpa dig att ta reda på det exakta problemet och lösa det.
Det kan finnas flera skäl till varför en MacBook kraschar. Kom ihåg att en krasch är ett tecken på att systemet inte kan hantera ett problem i maskinen. Så om det sker regelbundet är det bäst att kontakta Apples support och be om professionell hjälp med datorn.