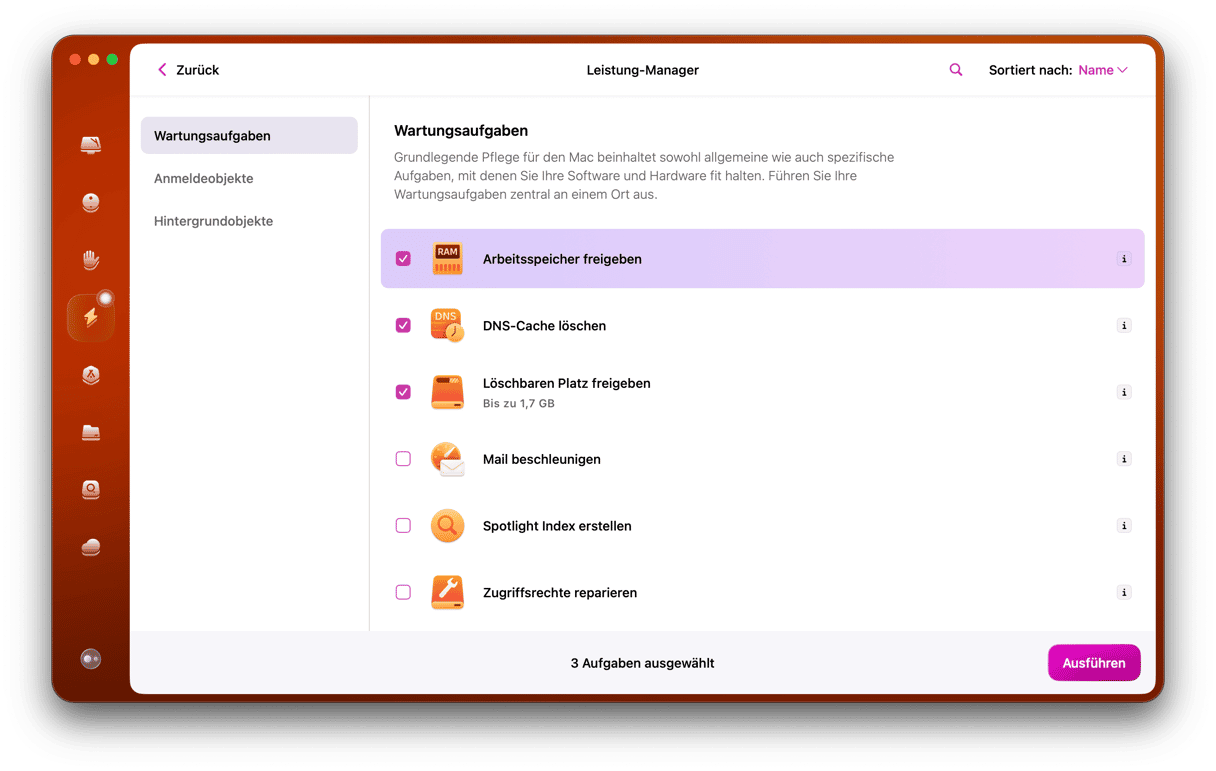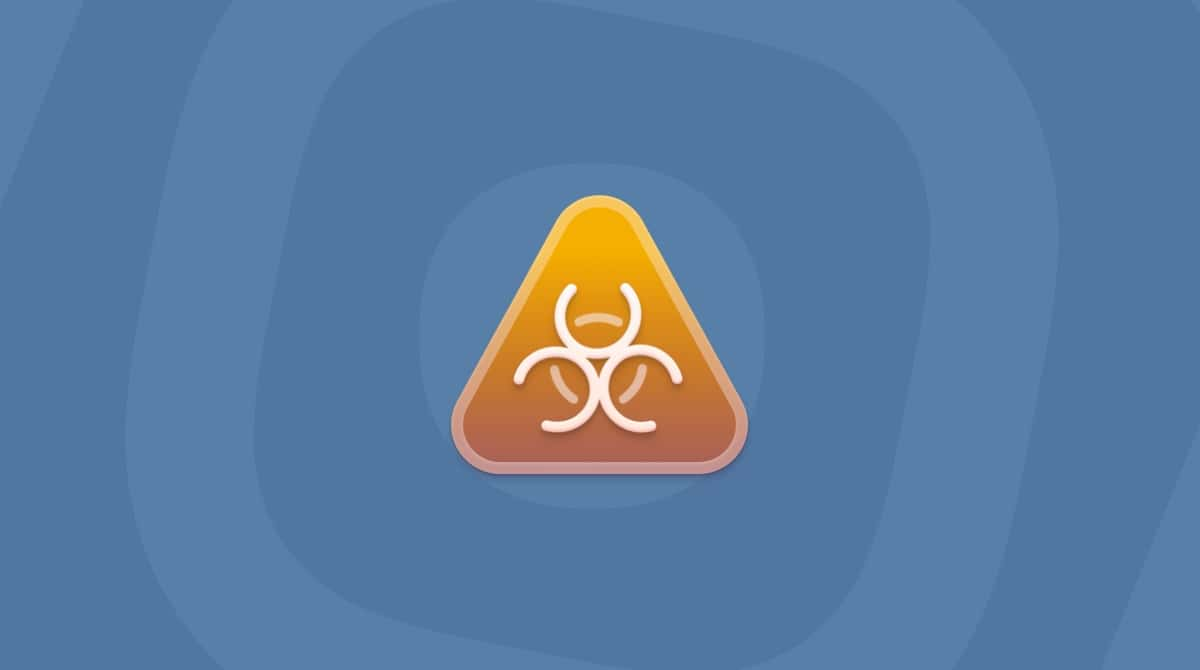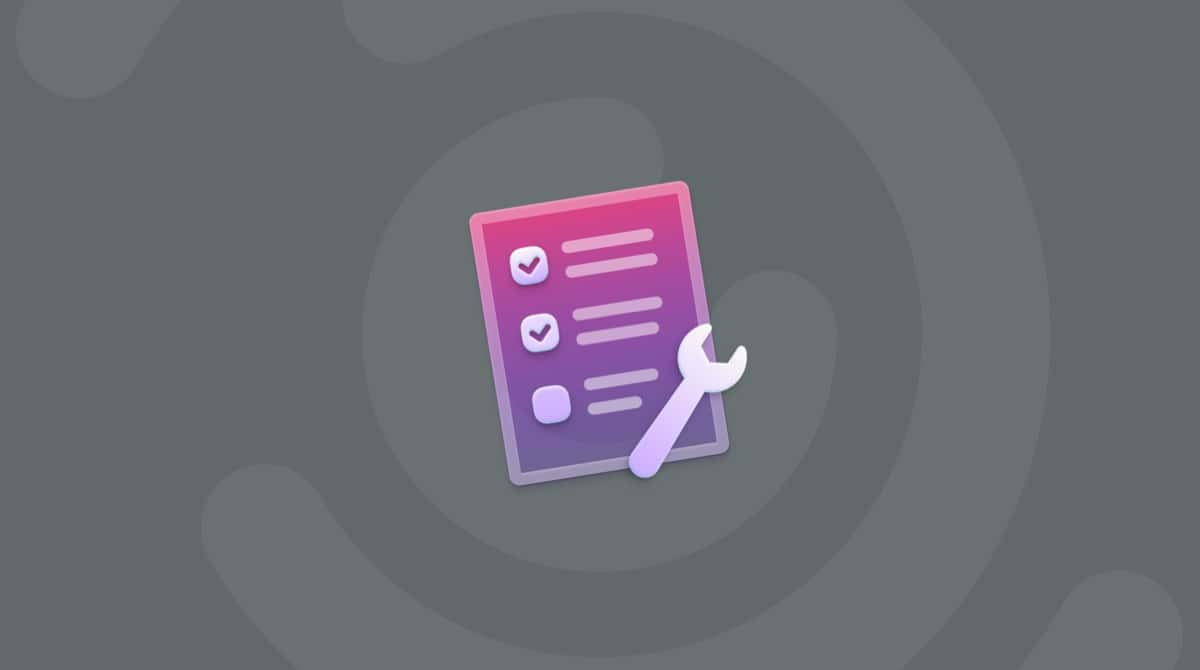In 99,99 % der Fälle funktionieren Macs einwandfrei. Leider treten diese 0,01 % immer dann auf, wenn Sie Ihr MacBook am dringendsten benötigen. Auch wenn Macs für ihre intelligente und reaktionsschnelle Software bekannt sind, verhalten sie sich manchmal nicht so, wie wir es erwarten. Die Probleme variieren von geringfügigen Störungen wie einer Verlangsamung bei der Verwendung ressourcenintensiver Apps bis hin zu schwerwiegenden Fehlern wie Mac-Abstürzen. In diesem Artikel erklären wir, warum Ihr Mac abstürzt und wie Sie das Problem beheben können.
Ihr Mac stürzt ständig ab – Warum?
Wenn Ihr Mac abgestürzt ist, sehen Sie wahrscheinlich die Meldung „Dein Computer wurde aufgrund eines Problems neu gestartet“. Normalerweise frieren Macs ein, wenn sie mit der installierten Software oder dem angeschlossenen Gerät nicht umgehen können. In diesen Fällen muss Ihr Mac möglicherweise neu gestartet werden, um das Problem zu beheben. Wenn der Mac jedoch bereits beim Start Probleme macht, dann kann es ernst werden, da dies zu einem kompletten Absturz führen kann.
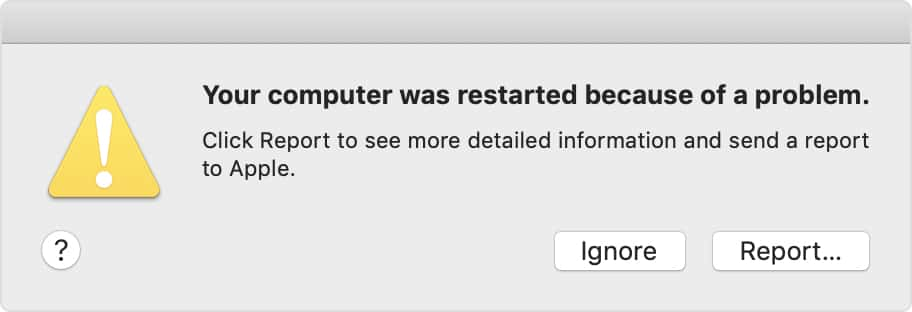
Hier sind die häufigsten Gründe, warum Ihr Mac immer wieder neu gestartet wird:
- Inkompatible Programme
Der Systemabsturz kann die „Reaktion“ Ihres macOS auf Probleme mit bestimmten Programmen auf Ihrem Mac sein. Es kommt häufig vor, dass die Programmversionen nicht mehr mit der aktuellen macOS-Version kompatibel sind. Wenn dieses Programm unfähig ist, die Systemanforderungen zu erfüllen und gleichzeitig auf Benutzeranfragen zu reagieren, dann wird das Betriebssystem Ihres Mac überfordert und Ihr Mac stürzt ab.
Eine Möglichkeit, einen Mac-Absturz zu verhindern, besteht darin, eingefrorene Programm sofort zu beenden: Drücken Sie Alt + Befehl + Esc, um das Menü „Programme sofort beenden“ aufzurufen. Wählen Sie das Programm, das Sie schließen möchten, und klicken Sie auf „Sofort Beenden“.
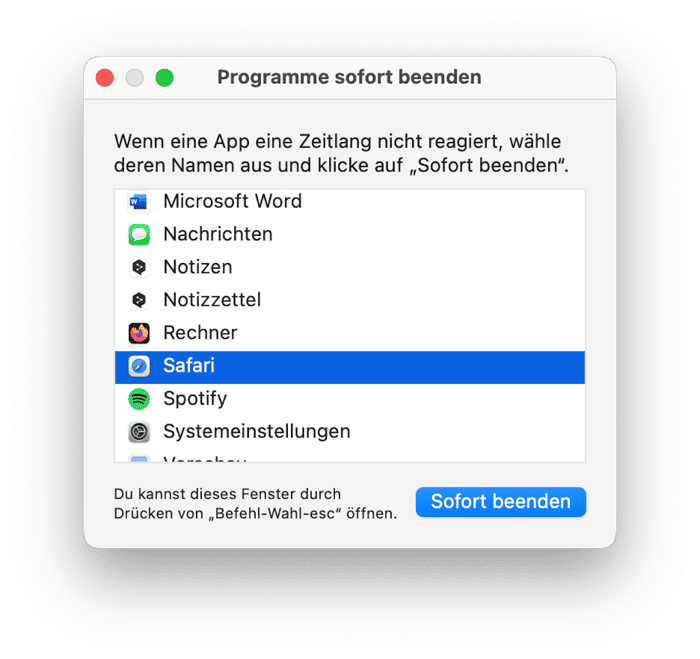
- Zu wenig Systemspeicher für die Ausführung der Software
Wenn Sie Programme verwenden, die viel Speicherplatz benötigen (z. B. Photoshop), dann kann es sein, dass Ihr Computer aufgrund von Speichermangel einfriert oder abstürzt. In diesem Fall sollten Sie in Erwägung ziehen, etwas Speicherplatz freizugeben, oder nach einer Alternative für dieses speicherfressende Programm suchen.
- Starke Auslastung der CPU
Es ist auch möglich, dass eine bestimmte Software zu viel CPU Ihres Mac verbraucht. Erinnern Sie sich, welche Programme Sie vor dem letzten Systemabsturz verwendet haben? Normalerweise belasten Spiele, Grafikeditoren, Entwickler-Tools und ähnliche Programme, die viele Informationen verarbeiten, Ihre CPU. Wenn die CPU übermäßig aktiv ist, dann werden auch die Lüfter Ihres Mac lauter. Auf eine solche Überlastung Ihres Prozessors kann ein Absturz folgen, insbesondere wenn mehrere solcher Programme gleichzeitig genutzt werden.
- Inkompatible Hardware
Bestimmte MacBooks Pro verfügen über austauschbaren RAM. Wenn Sie kürzlich Reparaturen an Ihrem Mac vorgenommen und neuen Speicher installiert haben, kann dies der Grund für die Abstürze Ihres Mac sein. Bei der Installation von Hardware oder Arbeitsspeicher ist es wichtig, kompatible Teile zu wählen und diese korrekt zu installieren. Machen Sie die Veränderungen rückgängig (wenn möglich) und prüfen Sie, ob das Problem dadurch behoben wird.
Nach jedem Mac-Absturz wird automatisch ein Absturzbericht erstellt. Schauen Sie sich diesen an, um weitere Informationen über den Vorfall zu erhalten.
So lesen Sie den Mac-Absturzbericht
Nach dem Neustart zeigt Ihr Mac eine Meldung an, warum der Absturz aufgetreten ist. Klicken Sie darauf, um die Details zu sehen.
Alle Berichte finden Sie zudem unter Konsole. Gehen Sie zum Finder > Programme > Dienstprogramme > Konsole. Öffnen Sie Konsole und klicken Sie in der Liste auf der linken Seite auf „Absturzberichte“.
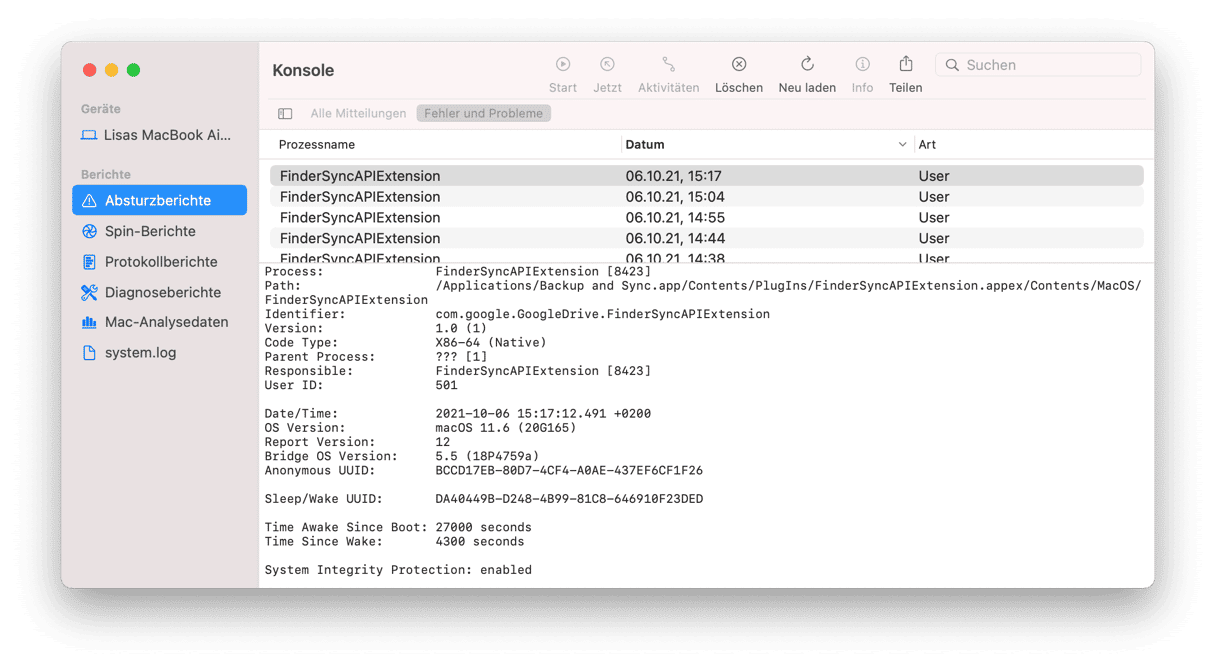
Die Absturzberichte sollten auf „.ips“ enden und ein Absturzdatum im Namen haben. Öffnen Sie den Bericht. Das sind die wichtigsten Details im Absturzbericht:
- Process
Hier sehen Sie, welches Programm oder welcher Prozess für den Absturz verantwortlich ist.
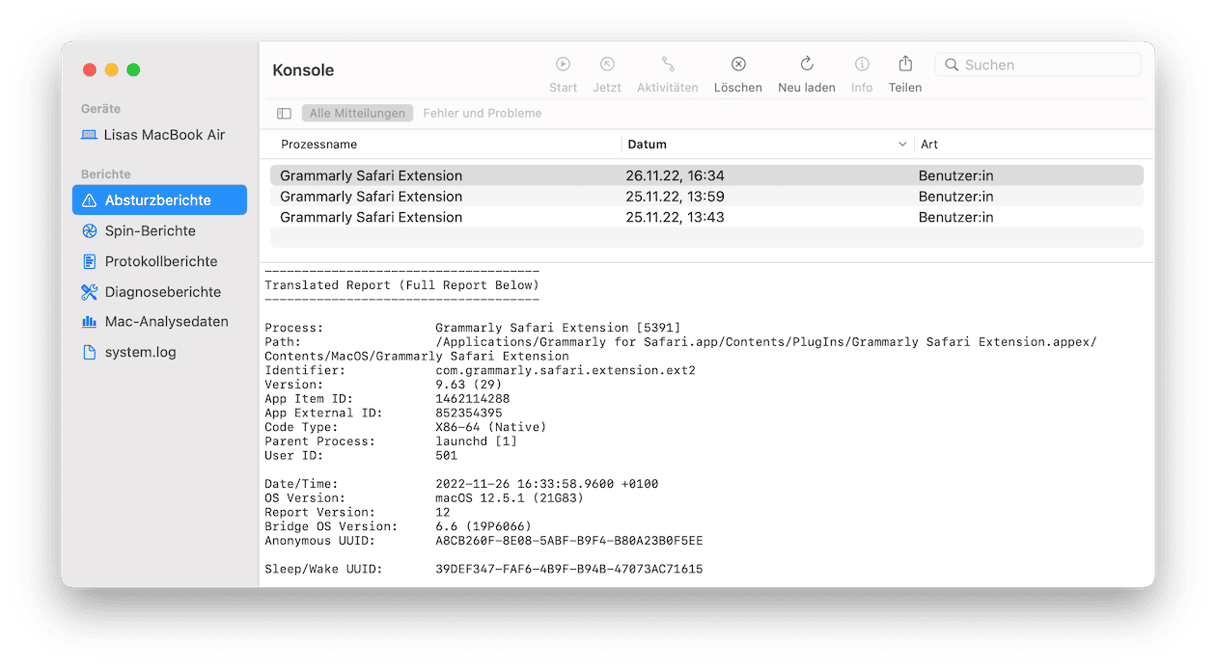
- Date/Time
Der genaue Zeitpunkt, an dem der Absturz aufgetreten ist.
- Exception type
Dieser Teil klärt den Benutzer darüber auf, was den Absturz verursacht hat.
- Thread
Dies ist eine chronologische Liste von Prozessen, die vor dem Absturz eingeleitet wurden.
Der Mac-Absturzbericht ist eine wichtige Datei, die Developern dabei hilft, Softwaremängel zu untersuchen und herauszufinden, wie sowohl das Betriebssystem als auch einzelne Programme verbessert werden können.
Auf der anderen Seite sind Absturzberichte für die User nicht wirklich hilfreich. Machen Sie sich also keine Sorgen, wenn Sie den Bericht nicht verstehen. Er wurde hauptsächlich für Developer erstellt.
Ihr Mac stürzt ab: Lösungsansätze
Wenn Sie glauben, dass das Problem mit dem aktuellen macOS und bestimmten Programmen zusammenhängt, dann können Sie Ihr System auf die vorherige OS-Version zurücksetzen. Das geht so:
- Öffnen Sie das Apple-Menü und wählen Sie „Neustart“.
- Halten Sie während des Neustarts die Tastenkombination „Befehl + E“ gedrückt. Das Apple-Logo sollte erscheinen.
- Wählen Sie in der Time Machine-Sicherung die Option „Wiederherstellen“ und wählen Sie Ihr Volume aus.
- Wählen Sie die Sicherung aus, auf die Sie das System zurücksetzen möchten.
- Folgen Sie den Anweisungen, um den Vorgang abzuschließen.
Hier sind weitere Möglichkeiten, mit denen Sie das Absturzproblem beheben können. Versuchen Sie eine der folgenden Methoden, um das Problem zu beheben.
Speicher verwalten
Überprüfen Sie in den Systemeinstellungen > Allgemein auch den Abschnitt „Speicher“. Wenn Ihr Mac mit Daten überladen ist, kann er langsam und träge werden und sogar abstürzen. Letzteres wird häufig durch veraltete Systemdateien verursacht, die miteinander in Konflikt stehen.
Glücklicherweise gibt es verschiedene Möglichkeiten, um das Problem zu beheben. Zunächst können Sie nicht mehr benötigte Apps, Dokumente und andere Dateien löschen. Klicken Sie dazu in den Systemeinstellungen auf Allgemein > Speicher und dann auf das i neben jeder Kategorie. Sie können auch die Empfehlungen unter dem farbigen Diagramm aktivieren.

Entfernen Sie am besten Junk-Dateien, da diese in der Regel die meisten Probleme verursachen. Am einfachsten geht das mit einem speziellen Tool wie CleanMyMac und dessen Bereinigungsfunktion.
Das Tool findet und löscht alle Arten von Datenmüll, darunter alte Cache-Dateien, unnötige Systemprotokolle, Dokumentversionen und defekte Login-Elemente. Sie müssen sich keine Sorgen machen, dass wichtige Systemdateien gelöscht werden, da CleanMyMac nur Dateien findet, die sicher entfernt werden können.
So verwenden Sie das Tool:
- Starten Sie mit einer kostenlosen CleanMyMac-Testversion.
- Klicken Sie auf „Bereinigung“ > „Scannen“ > „Bereinigen“.
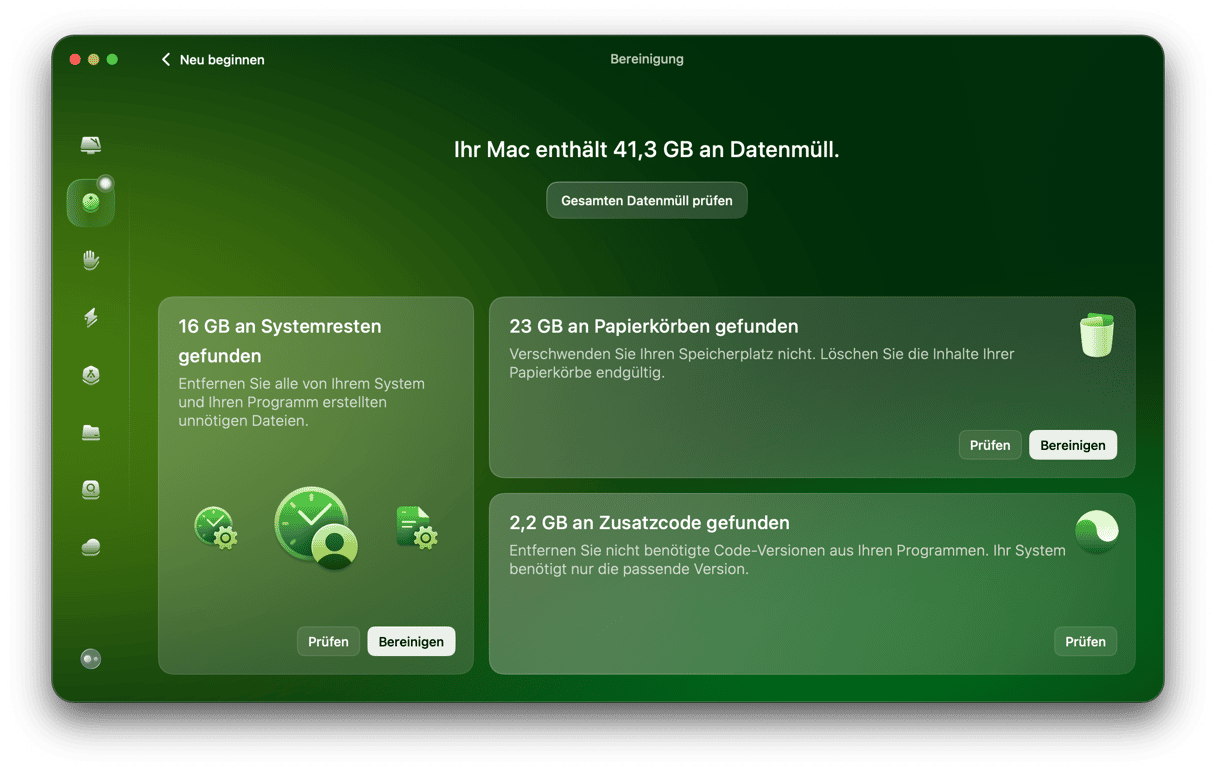
Apple Diagnose ausführen
- Starten Sie Ihren Mac neu und halten Sie dabei die Taste „D“ gedrückt, bis der Bildschirm „Apple Diagnose“ angezeigt wird (wenn das nicht funktioniert, versuchen Sie es mit Option-D).
- Wenn Ihr Gerät Probleme hat, wird Ihnen das Apple Diagnose-Tool Vorschläge zur Problembehebung machen.
- Starten Sie Ihren Mac neu.
Neustart im sicheren Modus
Der Neustart Ihres Mac im sicheren Modus ist eine bewährte Lösung für zahlreiche Probleme. Es ist also immer eine gute Idee, es auszuprobieren. Wählen Sie je nach Art Ihres Mac die passende Anleitung:
Macs mit Apple Silicon:
- Öffnen Sie das Apple-Menü > Ausschalten. Warten Sie, bis der Mac vollständig ausgeschaltet ist.
- Halten Sie den Ein-/Ausschalter gedrückt, bis der Hinweis zu sehen ist, dass die Startoptionen geladen werden.
- Wählen Sie ein Volume.
- Halten Sie die Umschalttaste gedrückt und klicken Sie auf „Im gesicherten Modus fortfahren“. Der Computer wird automatisch neu gestartet.
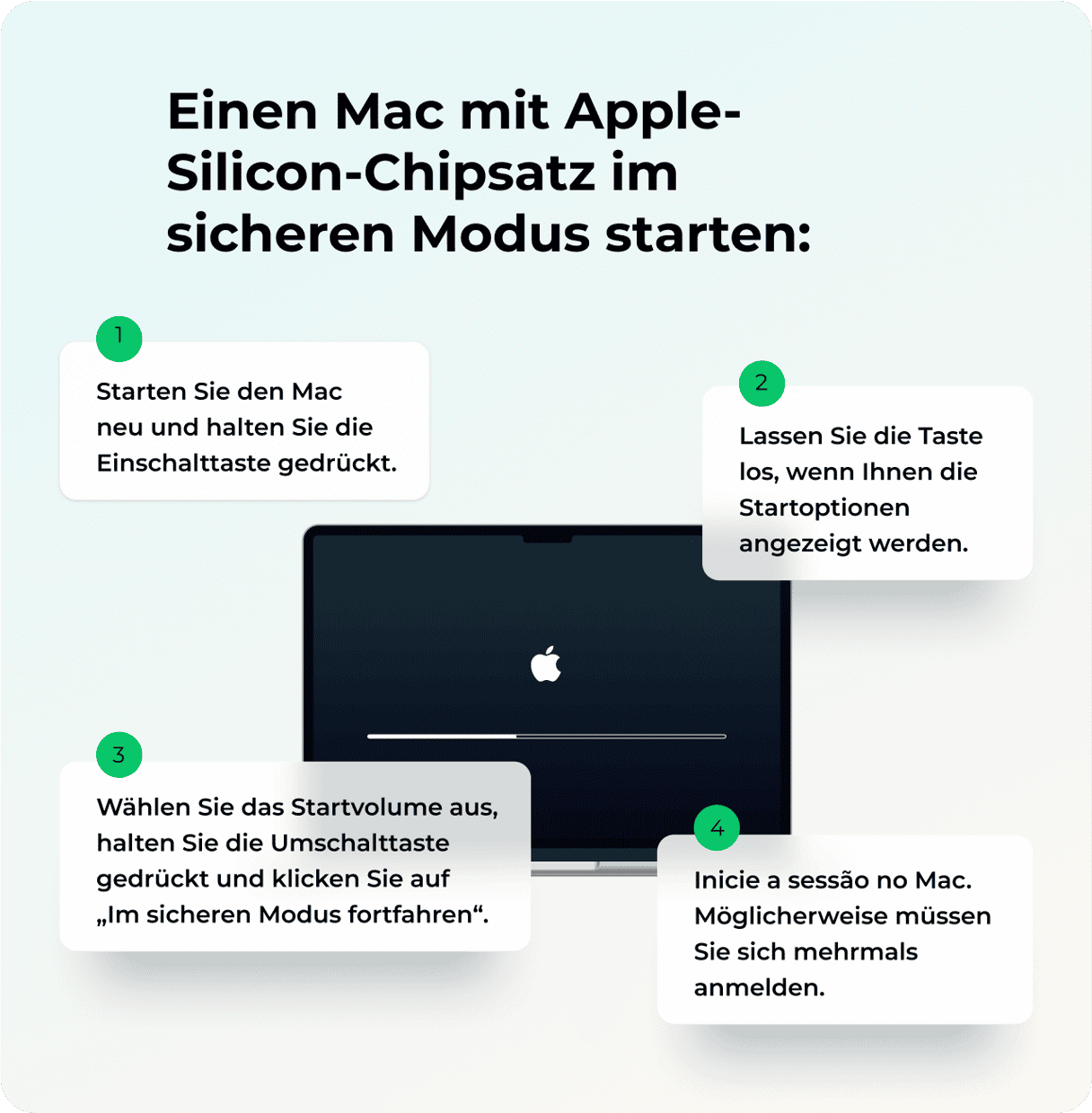
Auf Intel-basierten Macs:
- Starten Sie Ihren Mac neu und halten Sie dabei die Umschalttaste gedrückt. Sie sollten jetzt das Anmeldefenster sehen.
- Melden Sie sich bei Ihrem Mac an.

Hat sich Ihr Mac zu stark erhitzt?
Eine weitere häufige Ursache für Mac-Abstürze ist Überhitzung – Ihr Mac schaltet sich einfach aus, um sich abzukühlen. Wenn Sie bemerkt haben, dass sich Ihr Mac ohne Grund erhitzt, können Sie Folgendes tun, um die Belastung zu verringern:
- Überprüfen Sie in den Systemeinstellungen > Allgemein, ob es unnötige Anmeldeobjekte und Erweiterungen gibt.
- Beenden Sie ressourcenintensive Apps (die zu viel Arbeitsspeicher und CPU beanspruchen) über die Aktivitätsanzeige. Wählen Sie dazu den Ressourcenfresser aus und klicken Sie in der Symbolleiste auf „X“ > „Beenden“.
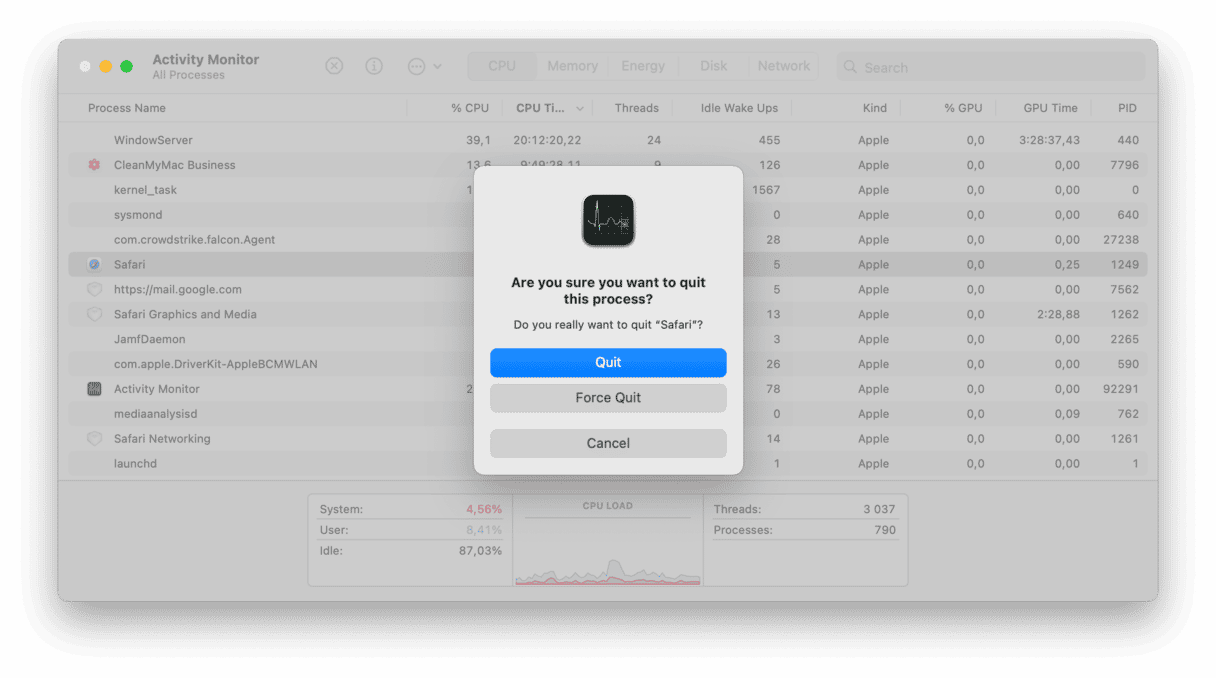
- Beenden Sie alle Programme und Browser-Tabs, die Sie derzeit nicht verwenden.
- Vermeiden Sie es außerdem, Ihr MacBook auf weichen Oberflächen oder in direktem Sonnenlicht zu verwenden.
- Reinigen Sie die Lüfter Ihres Mac physisch von Staub und Schmutz, indem Sie diese mit einem Mikrofasertuch abwischen. Sprühen Sie keine Flüssigkeiten auf.
All diese schnellen Lösungen tragen dazu bei, die Leistung Ihres Mac zu optimieren und die ideale Betriebstemperatur beizubehalten. Weitere Tipps finden Sie in diesem Artikel.
Systemwiederherstellung
Wenn das alles nicht funktioniert hat, gibt es eine letzte, knallharte Methode. Aber denken Sie daran: Die Systemwiederherstellung ist dasselbe wie eine Neuinstallation Ihres macOS. Sichern Sie vorher also unbedingt Ihre wichtigen Daten in der iCloud oder auf einer Festplatte.
- Starten Sie den Mac neu und halten Sie dabei Befehlstaste-R gedrückt, um in den Wiederherstellungsmodus zu gelangen.
- Gehen Sie zu macOS-Dienstprogramm > „macOS neu installieren“ > „Fortfahren“. Installieren Sie hier die Programme, die Sie benötigen.
Wenn keine der oben genannten Lösungen hilft und Ihr Mac weiterhin abstürzt, dann sollten Sie den Apple-Support kontaktieren. Beschreiben Sie Ihr Problem und geben Sie möglichst viele Details an, damit die Mitarbeitenden Ihnen helfen können, den genauen Sachverhalt zu definieren und das Problem zu lösen.
Es kann viele Gründe geben, warum Ihr MacBook abstürzt. Beachten Sie, dass ein Absturz ein Zeichen dafür ist, dass Ihr System nicht in der Lage ist, ein bestimmtes Problem auf Ihrem Rechner zu lösen. Wenn das Problem regelmäßig auftritt, dann sollten Sie sich an den Apple Support wenden und um professionelle Hilfe bitten.