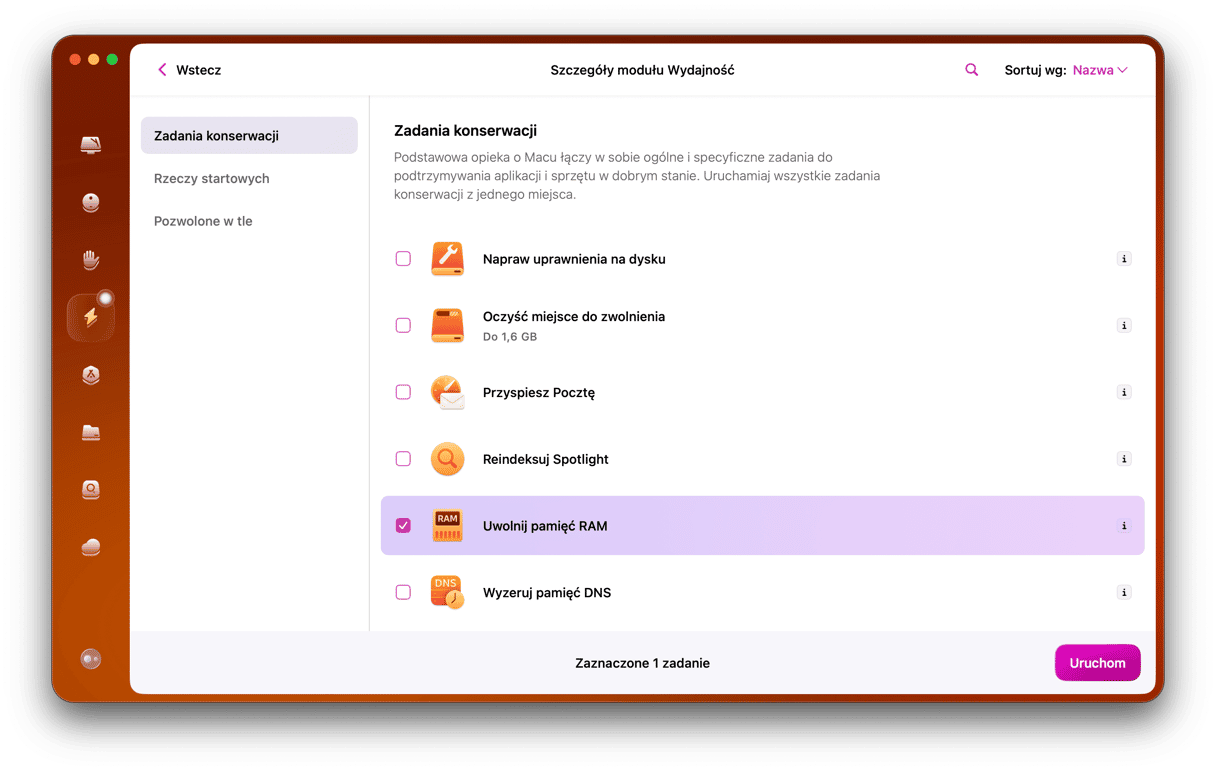99.99% czasu Maki działają bez zarzutu, ale te 0.01% zawsze mają miejsce, kiedy potrzebujesz MacBooka najwięcej. Pomimo reputacji inteligentnego i wydajnego oprogramowania niekiedy potrafią zachowywać się w nieoczekiwany sposób. Problemy mogą się różnić od nieznacznego spowolnienia podczas korzystania z zasobochłonnych aplikacji do poważnych awarii, W tym artykule wyjaśnimy, dlaczego występują awarię i jak to „wyleczyć”.
Dlaczego Mac ulega awariom
Po awarii Maca często możesz zobaczyć komunikat „Komputer został uruchomiony ponownie z powodu problemu”. Zazwyczaj Maki zawieszają się, kiedy nie dają rady z zainstalowanymi aplikacjami albo podłączonymi urządzeniami. W takich wypadkach Mac może uruchomić się ponownie, by rozwiązać ten problem. Jednak awaria Maca podczas rozruchu może oznaczać poważniejszy problem i doprowadzić do całkowitego wyłączenia.
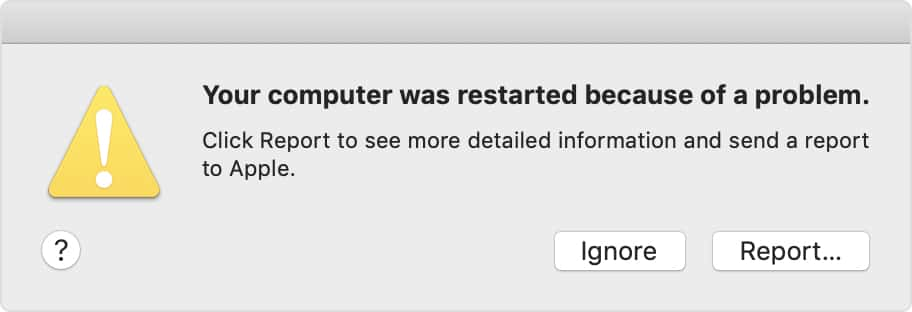
Poniżej są podane typowe przyczyny ciągłego ponownego uruchomiania się Maca:
- Niezgodność aplikacji
Awaria systemu może być reakcją macOS na awarie aplikacji. Wersje aplikacji często stają się niezgodne z bieżącą wersją macOS.Niemożliwość spełnienia wymagań systemowych i przetwarzania żądań użytkownika może spowodować awarię przez obciążenie systemu operacyjnego.
Jednym sposobem temu zapobiec jest zamknięcie nieodpowiadających aplikacji: naciśnij Option + Command + Esc, by otworzyć okno wymuszania zamknięcia. Wybierz apkę do zamknięcia i naciśnij Zakończ.
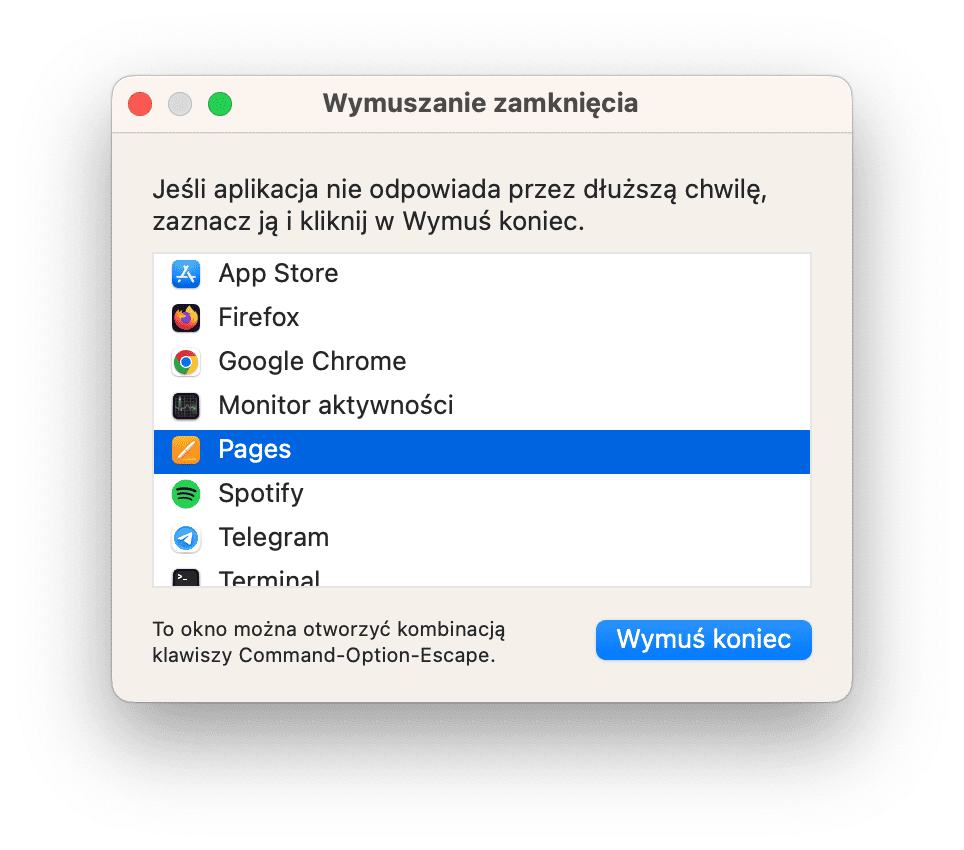
- Brak pamięci systemowej, niezbędnej do działania oprogramowania
Jeśli korzystasz z apek, które potrzebują sporo wolnego miejsca do przechowywania danych (jak Photoshop), twój komputer może nie odpowiadać albo ulec awarii przez brak pamięci. Jeśli doświadczasz tych problemów, uwolnij miejsce na dysku albo korzystaj z mniej wymagającej aplikacji.
- Wysokie obciążenie CPU
Niektóre programy mogą zużywać za wiele zasobów CPU. Postaraj się przypomnieć, jakie apki były aktywne przed ostatnią awarią. Zazwyczaj gry, edytory graficzne, narzędzia deweloperskie i podobne apki, przetwarzające dużo danych obciążają CPU. Podczas nadmiernej aktywności CPU również usłyszysz hałas wentylatorów Maca. Taka nadwydajność procesora może doprowadzić do awarii, szczególnie jeśli aktywne są kilka takich aplikacji.
- Niezgodności sprzętowe
Niektóre MacBooki Pro mają wymienną pamięć RAM. Jeśli niedawno miał zainstalowane nowe moduły, to one mogą powodować awarie. Podczas instalowania sprzętu albo RAM istotne jest wybierać zgodne części i poprawnie je montować. Jeśli jest taka możliwość, zainstaluj z powrotem stare części i sprawdź, czy Mac ulega awariom z nimi również.
Jeśli widzisz raport o awarii, należy wyszukać w nim więcej szczegółów o jej przyczynach.
Jak czytać raporty o awariach na Macach
Po ponownym uruchomieniu Mac wyświetli powiadomienie o przyczynach awarii. Możesz kliknąć przycisk Raport... by zobaczyć szczegóły.
Również wszystkie raporty można znaleźć w Konsoli. Otwórz Finder > Aplikacje > Narzędzia > Konsola. Po uruchomieniu Konsoli wybierz Raporty o awariach z listy po lewej stronie.
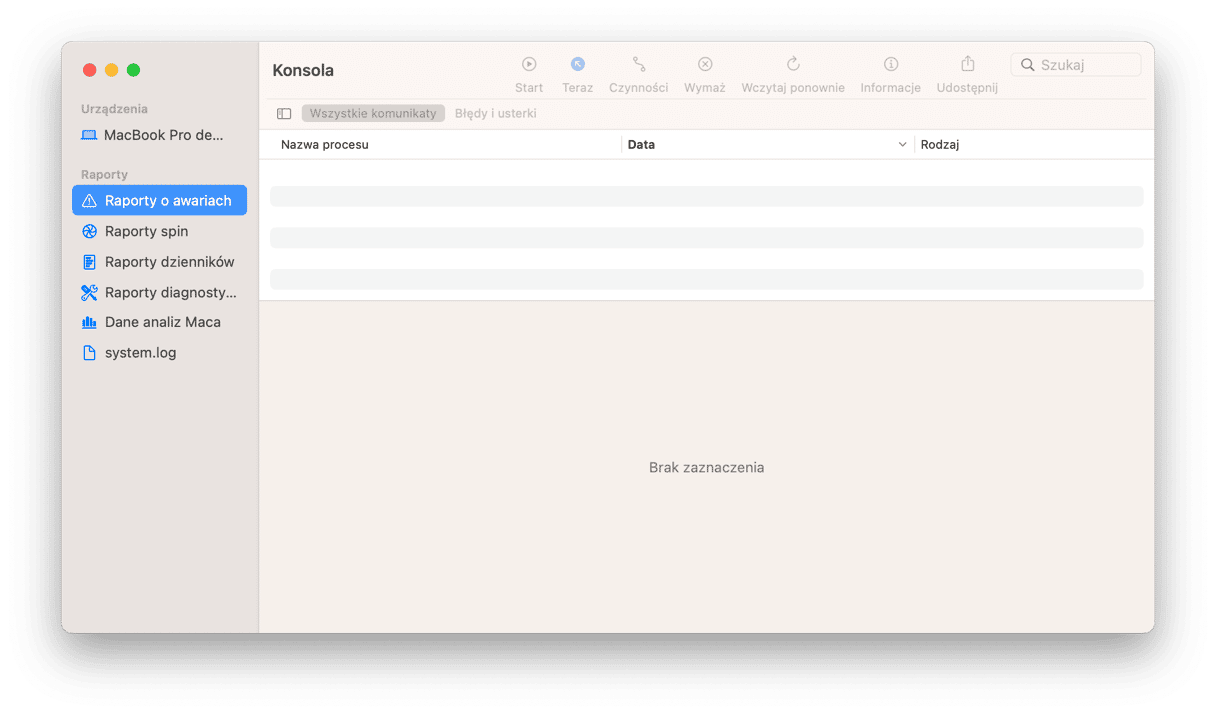
Raporty powinny mieć rozszerzenia „.ips”, a w nazwie zawierać datę. Otwórz raport. Raporty o awariach zawierają następujące kluczowe informacje:
- Proces
Zobaczysz nazwę aplikacji albo procesu, który uległ awarii.
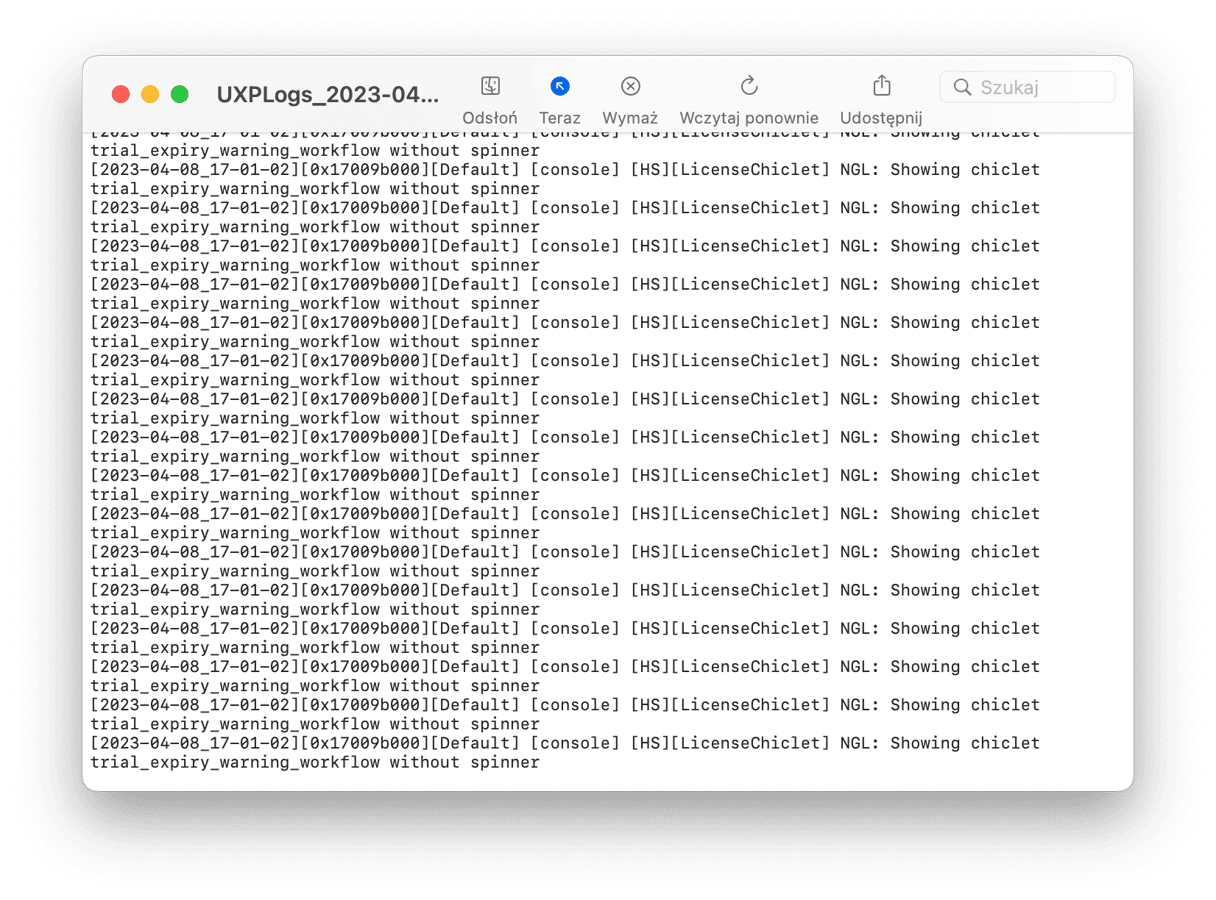
- Data i czas
Powie, kiedy awaria wystąpiła.
- Typ wyjątku
Ta część ma powiedzieć, co spowodowało awarię.
- Wątek
Jest to chronologiczna lista procesów, uruchomionych przed awarią.
Raport o awarii jest istotnym plikiem, który może pomóc deweloperom przeanalizować niedoskonałości aplikacji i ulepszyć zarówno jak system, tak i aplikacje.
Z innej strony, te raporty nie są użyteczne dla użytkowników. To nie Twoja wina, jeśli nie rozumiesz raportu – został zapisany dla deweloperów.
Zarządzaj pamięcią masową
W karcie Ustawienia systemowe > Ogólne sprawdź inną sekcję — Miejsce. Mac z zapełnionym dyskiem może zacząć działać powolnie, a nawet ulegać awariom. Ostatni problem często jest powodowany przestarzałym systemem i konfliktami.
Na szczęście na to jest wiele sposobów. Możesz klikać i obok każdej kategorii w karcie Ustawienia systemowe > Ogólne > Miejsce i zacząć od usunięcia niepotrzebnych aplikacji, dokumentów i innych zbędnych plików. Również możesz włączyć zalecenia pod kolorowym wykresem.
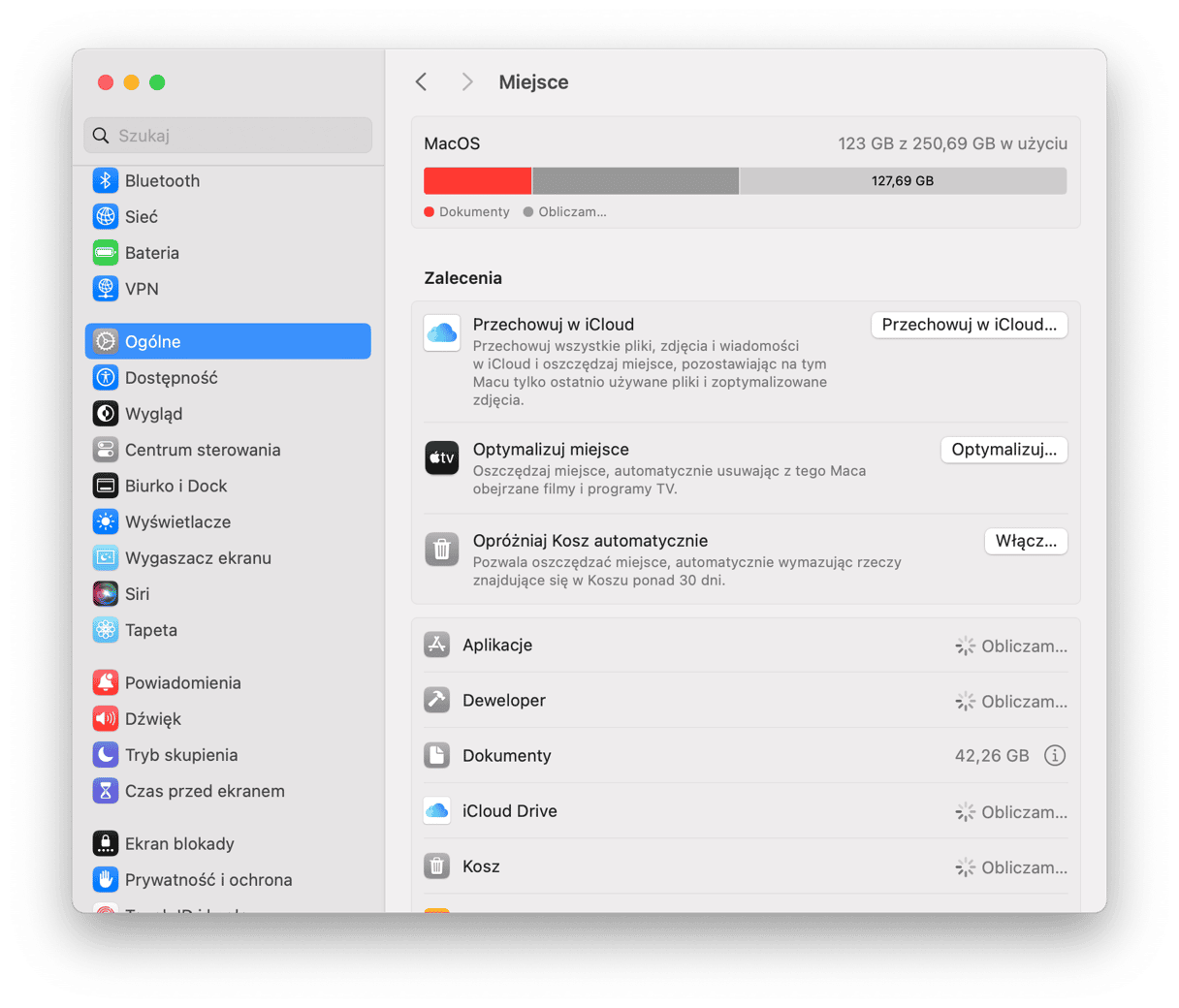
Ale najlepiej byłoby oczyścić śmieci, ponieważ powodują najwięcej problemów. Najłatwiej to można zrobić z dedykowanym narzędziem, takim jak CleanMyMac z funkcją Czyszczenie.
Wykrywa i czyści wszelkie śmieci, w tym stare pamięci podręczne, niepotrzebne dzienniki systemowe, wersje dokumentów i naruszone rzeczy startowe. Nie musisz się martwić, że zostaną wyczyszczone kluczowe pliki systemowe, ponieważ CleanMyMac usuwa tylko bezpieczne rzeczy.
Oto jak skorzystać z tej apki:
- Rozpocznij darmowy okres próbny CleanMyMac.
- Kliknij Czyszczenie > Skanuj > Oczyść.
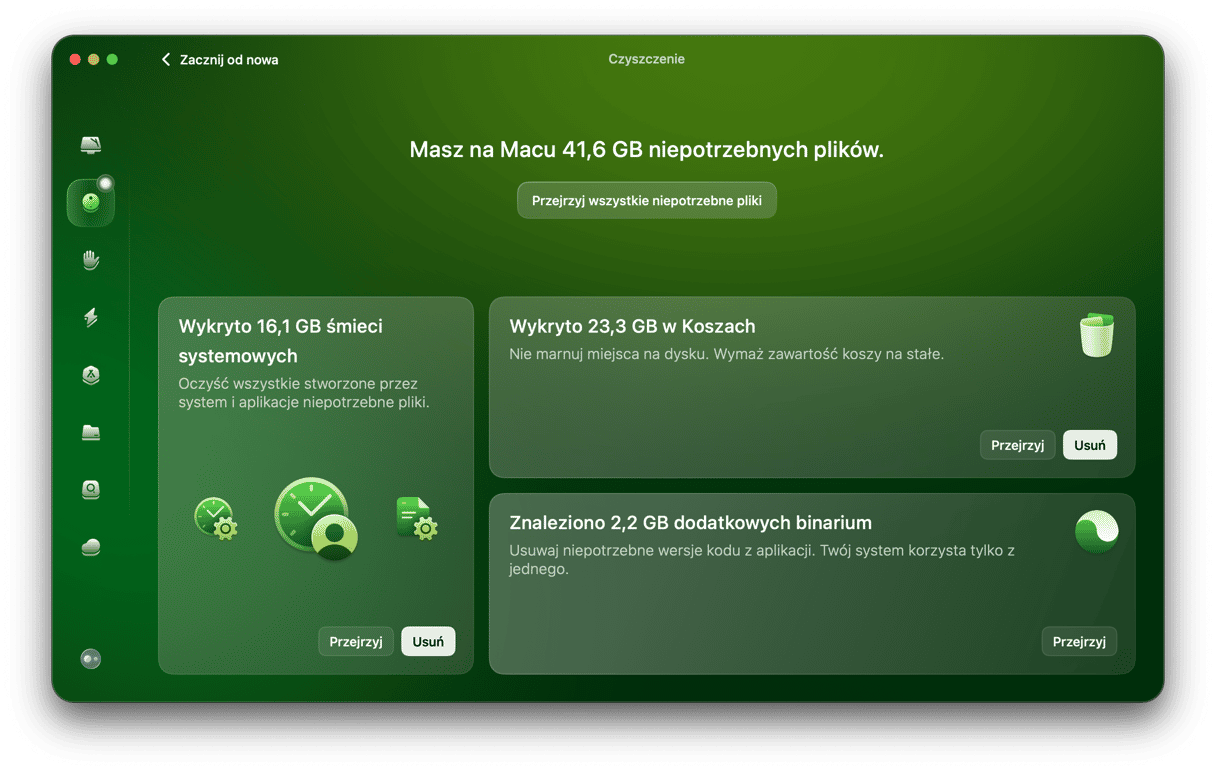
Jak postępować, jeśli Mac dalej ulega awariom
Jeśli sądzisz, że problem może być powiązany ze zgodnością bieżącej wersji macOS z innymi aplikacjami, spróbuj przywrócić poprzednią wersję systemu. Wykonaj te kroki.
Najpierw uruchom Maca w trybie odzyskiwania.
Dla Maców z układem Apple Silicon:
- Podczas włączenia Maca, naciśnij i trzymaj klawisz zasilania.
- Trzymaj klawisz, póki nie zobaczysz opcji rozruchu.
- Kliknij zębatkę (Opcje) i naciśnij Dalej.
- System może poprosić Cię wybrać użytkownika i podać hasło administratora. Postępuj zgodnie z instrukcjami i naciskaj Dalej po każdym kroku.
Dla Maców z układem Intel:
- Wybierz menu Apple > Uruchom ponownie.
- Natychmiast naciśnij i trzymaj Command+R.
- Trzymaj klawisze, aż póki nie usłyszysz dźwięk startowy, albo nie zobaczysz logo Apple.
Po uruchomieniu wykonaj te kroki:
- Wybierz Odtwórz z Time Machine, następnie kliknij Odtwórz i wybierz dysk.
- Wybierz backup, który chcesz przywrócić.
- Postępuj zgodnie z instrukcjami, by ukończyć proces.
Są inne opcje, które mogą pomóc w rozwiązaniu awarii. Skorzystaj z jednej z poniższych metod, by naprawić Maca.
Użyj Diagnostyki Apple
Dla Maców z układem Apple Silicon:
- Włącz Maca.
- Trzymaj przycisk zasilania podczas włączenia Maca.
- Puść przycisk zasilania, gdy zobaczysz okno opcji uruchamiania.
- Naciśnij Command-D, by uruchomić Diagnostykę.
- Diagnostyka Apple uruchomi się automatycznie. Po ukończeniu sprawdzania zobaczysz listę bieżących problemów.
Dla Maców z układem Intel:
- Uruchom Maca cały czas trzymając klawisz D.
- Puść klawisz, gdy zobaczysz pasek postępu, albo wybór języka.
Sprawdź, czy Mac nie przegrzewa się
Kolejną częstą przyczyną awarii Maców jest przegrzewanie się – Mac po prostu wyłącza się, aby ochłonąć. Jeśli zauważasz, że Mac grzeje się bez przyczyny, możesz zrobić kilka rzeczy, aby obniżyć obciążenie:
- Sprawdź, czy nie ma niepotrzebnych rzeczy logowania i rozszerzeń w Ustawieniach systemowych > Ogólnych.
- Zamknij zasobochłonne aplikacje (zużywające za dużo pamięci i CPU) przez Monitor aktywności. Wystarczy zaznaczyć pożerający zasoby proces, kliknąć X na pasku narzędzi > Zakończ.
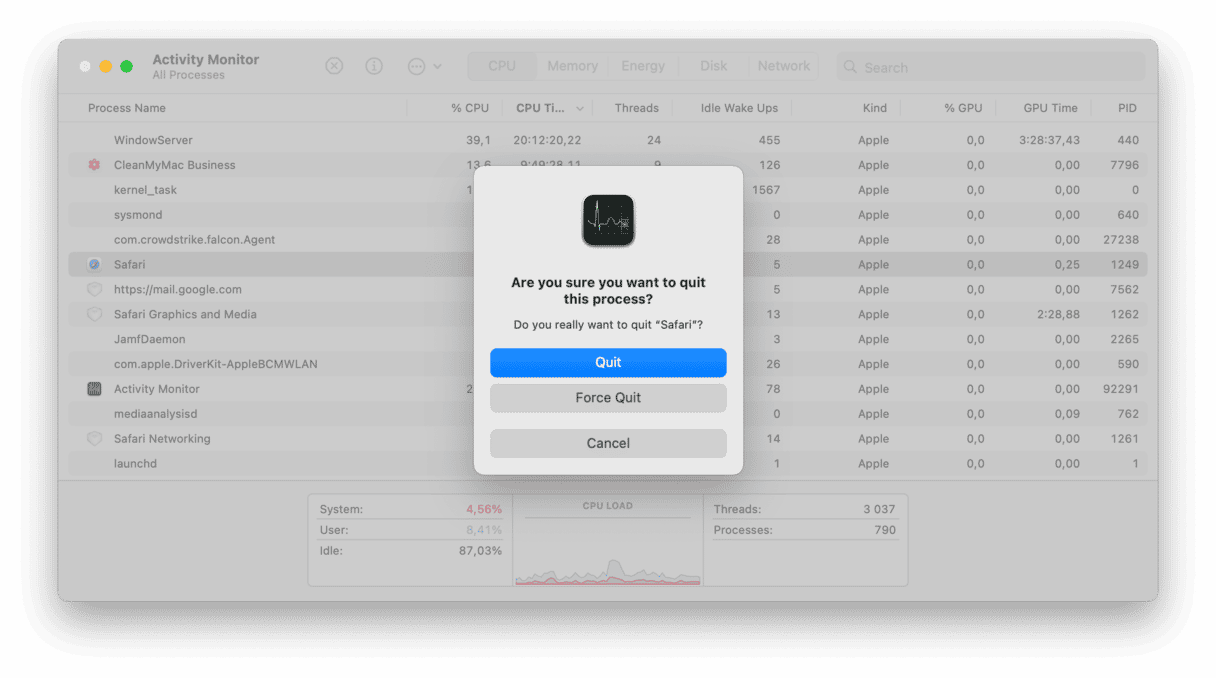
- Zamknij aplikacje, z których na razie nie korzystasz i zamknij nieużywane karty przeglądarki.
- Unikaj umieszczenia MacBooka na miękkich powierzchniach i na słońcu.
- Oczyść wentylatory Maca od kurzu i brudu – nie używaj płynów do czyszczenia, ale tylko ściereczki mikrofibrowej.
Te wszystkie szybkie rozwiązania pomogą zoptymalizować wydajność Maca i pomóc mu działać w normalnych temperaturach. Więcej porad znajdziesz w tym artykule.
Uruchom Maca w trybie bezpieczeństwa
Uruchomienie Maca w trybie bezpieczeństwa jest sprawdzonym sposobem na wiele problemów. Więc zawsze warto tego spróbować. Wybierz pasujące instrukcje w zależności od rodzaju Maca.
Dla Maców z układem Apple Silicon:
- Otwórz menu Apple > Wyłącz.
- Naciśnij i trzymaj przycisk zasilania, póki nie zobaczysz okno ładowania opcji uruchamiania.
- Wybierz wolumin.
- Przytrzymaj klawisz Shift i kliknij Kontynuuj w trybie bezpieczeństwa. Komputer automatycznie uruchomi się ponownie.

Dla Maców z układem Intel:
- Uruchom Maca ponownie, przytrzymując klawisz Shift. Powinno zostać wyświetlone okno logowania się.
- Zaloguj się na Macu.

Spróbuj trybu odzyskiwania
Jeśli inne sposoby nie pomagają rozwiązać problem, możesz spróbować coś hardcorowego. Pamiętaj, że odzyskiwanie systemu jest to samo co ponowne instalowanie macOS. Więc nie zapomnij stworzyć backupu ważnych danych w iCloud albo na dysku twardym.
Znowu uruchom Maca w trybie odzyskiwania.
Dla Maców z układem Apple Silicon:
- Podczas włączenia Maca, naciśnij i trzymaj klawisz zasilania.
- Trzymaj klawisz, póki nie zobaczysz opcji rozruchu.
- Kliknij zębatkę (Opcje) i naciśnij Dalej.
- System może poprosić Cię wybrać użytkownika i podać hasło administratora. Postępuj zgodnie z instrukcjami i naciskaj Dalej po każdym kroku.
Dla Maców z układem Intel:
- Wybierz menu Apple > Uruchom ponownie.
- Natychmiast naciśnij i trzymaj Command+R.
- Trzymaj klawisze, aż póki nie usłyszysz dźwięk startowy, albo nie zobaczysz logo Apple.
Teraz otwórz narzędzia macOS > „Zainstaluj ponownie macOS” > „Dalej”. Tutaj zainstaluj potrzebne aplikacje.
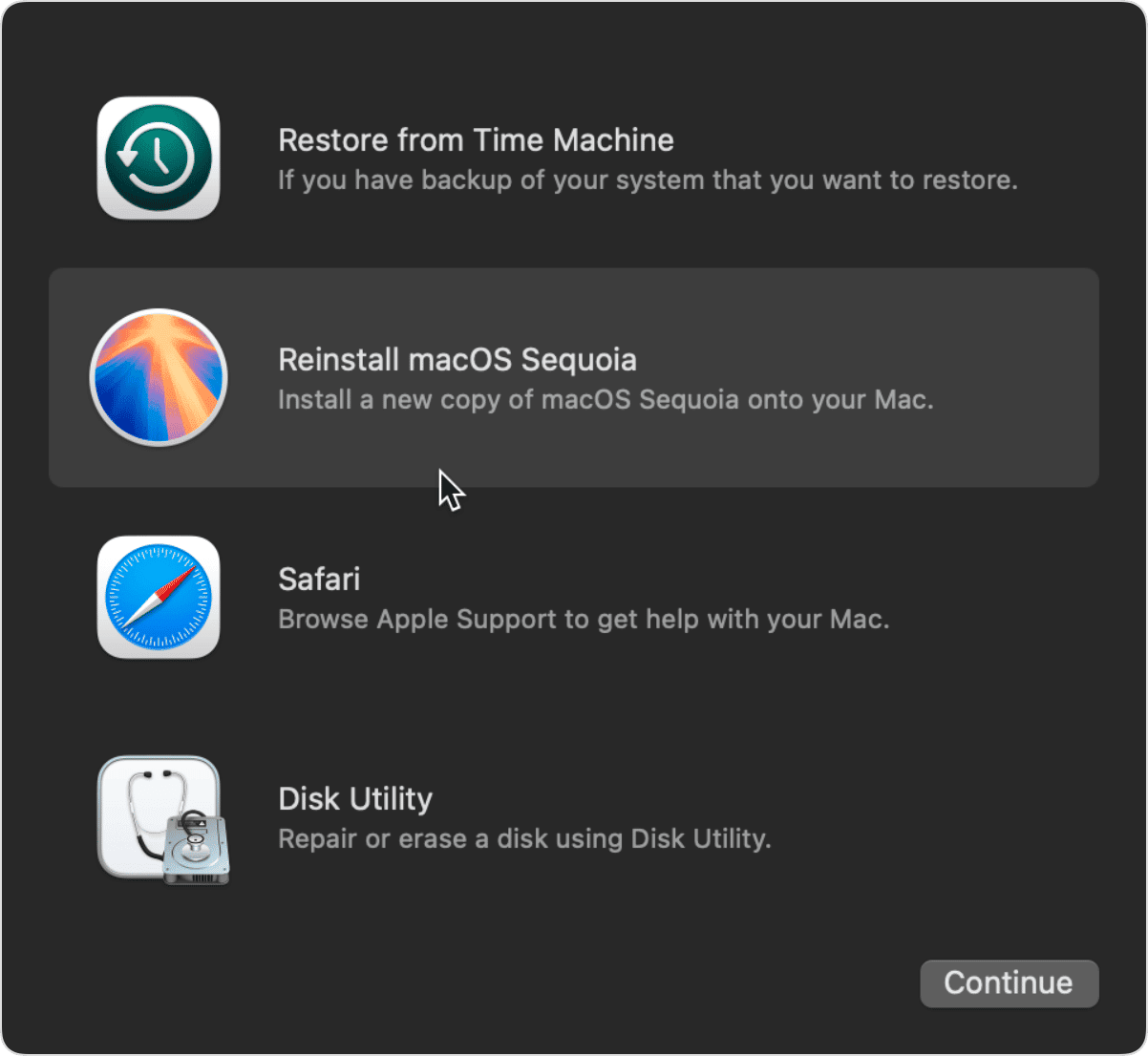
Istnieje mnóstwo przyczyn awarii MacBooka. Zauważ, że awarie są oznaką tego, że system nie radzi sobie z pewnym problemem na Macu. Dlatego, jeśli występują często, to lepiej skontaktować się ze wsparciem Apple po profesjonalną pomoc dla Maca.