macOS 14 Sonoma jest najnowszą wersją macOS, a jej wersja publiczna została wydana we wrześniu 2023. Sonoma zawiera wiele nowych funkcji i ulepszeń, ale jak każda inna nowa wersja macOS, zawiera również sporo usterek i problemów. My pokażemy, jak rozwiązać najpowszechniejsze problemy macOS Sonoma.
Jak rozwiązać problemy macOS Sonoma
Po wydaniu macOS Sonoma są doniesienia o sporej liczbie problemów. Poniżej opowiemy o nich wszystkich wraz ze sposobami ich rozwiązania.
1. Instalowanie Sonoma nie powiodło się
Instalowanie Sonoma może się nie powieść z wielu powodów. Najpierw należy sprawdzić, czy Mac jest zgodny z systemem. Apple usunął z listy kilka Maców, wcześniej zgodnych z Ventura. Pełna lista zgodnych z Sonoma Maców jest taka:
- iMac 2019 i nowsze
- Mac Pro 2019 i nowsze
- iMac Pro 2017
- Mac Studio 2022 i nowsze
- MacBook Air 2018 i nowsze
- Mac mini 2018 i nowsze
- MacBook Pro 2018 i nowsze
Jeśli Twój Mac jest na liście, to wszystko gra. Jeśli nie, to pewnie nie zmożesz zainstalować Sonoma, a jeśli nawet to Ci się uda, to system może działać niepoprawnie.
2. Nie udaje się pobrać Sonoma
Jeśli nie udaje się pobrać Sonoma, możesz zrobić kilka rzeczy:
- Sprawdź stan podsystemów Apple. Apple regularnie publikuje aktualny stan usług, więc na tej stronie możesz sprawdzić, czy problem z pobieraniem Sonoma jest powiązany z serwerami Apple. Jeśli wszystko świeci się na zielono, to znaczy, że wszystko działa.
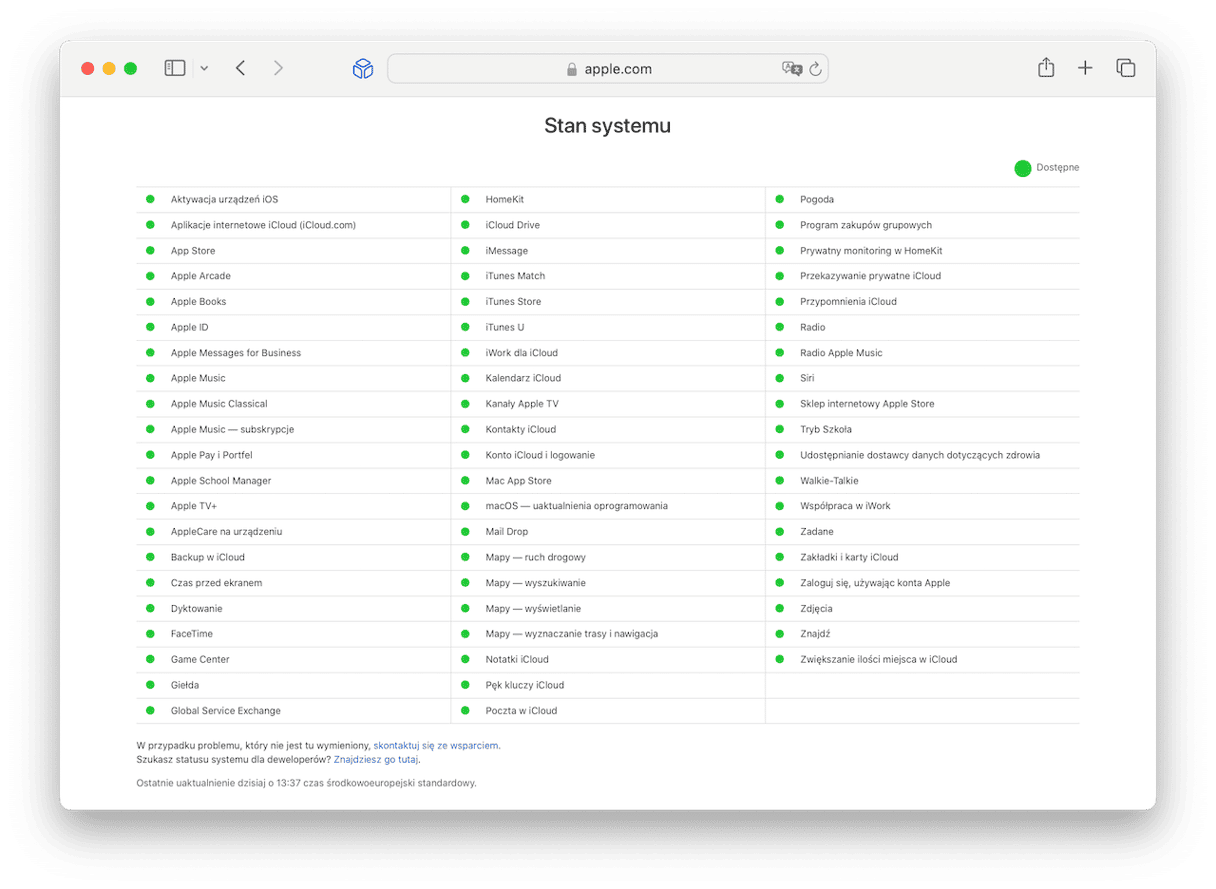
- Sprawdź połączenie internetowe. Często najbardziej oczywiste rozwiązania są tymi właściwymi. Jeśli nie udaje się otworzyć strony stanów podsystemów Apple, sprawdź, czy Wi-Fi i łącze internetowe działają poprawnie.
- Sprawdź, czy folder Pobrane rzeczy nie zawiera częściowo pobranego instalatora. Jeśli jest taki obecny, przeciągnij go do Kosza i spróbuj pobrać instalator ponownie. Jeśli to nie pomogło, poczekaj kilka godzin i spróbuj jeszcze raz.
3. Sonoma działa powolnie po uaktualnieniu
Ze wszystkich problemów macOS Sonoma, najprawdopodobniej doświadczysz właśnie tego. Może wydawać się, że Mac działa wolniej po uaktualnieniu do Sonoma z wielu powodów. Po pierwsze, Sonoma ma większe wymagania do zasobów Maca, niż Ventura. Dlatego Sonoma już nie obsługuje niektóre zgodne z Ventura Maki. Te wszystkie nowe funkcje i ulepszenia potrzebują więcej zasobów CPU i GPU i RAM. Również, być może niektóre z wykorzystywanych aplikacji potrzebują optymalizowanych do Sonoma uaktualnień. Na szczęście, te problemy można rozwiązać.
Czyszczenie niepotrzebnych plików, przeglądanie rzeczy startowych i agentów uruchamiania, a również ponowne indeksowanie Spotlight pomoże przyspieszyć Maca. Możesz uaktualnić aplikacje, by zapewnić lepszą zgodność z Sonoma. Robienie tego wszystkiego ręcznie jest czasochłonne i, przyznajmy się, nudne. Na szczęście, jest łatwiejszy sposób. Możesz sprostać tym zadaniom szybko i łatwo z CleanMyMac.
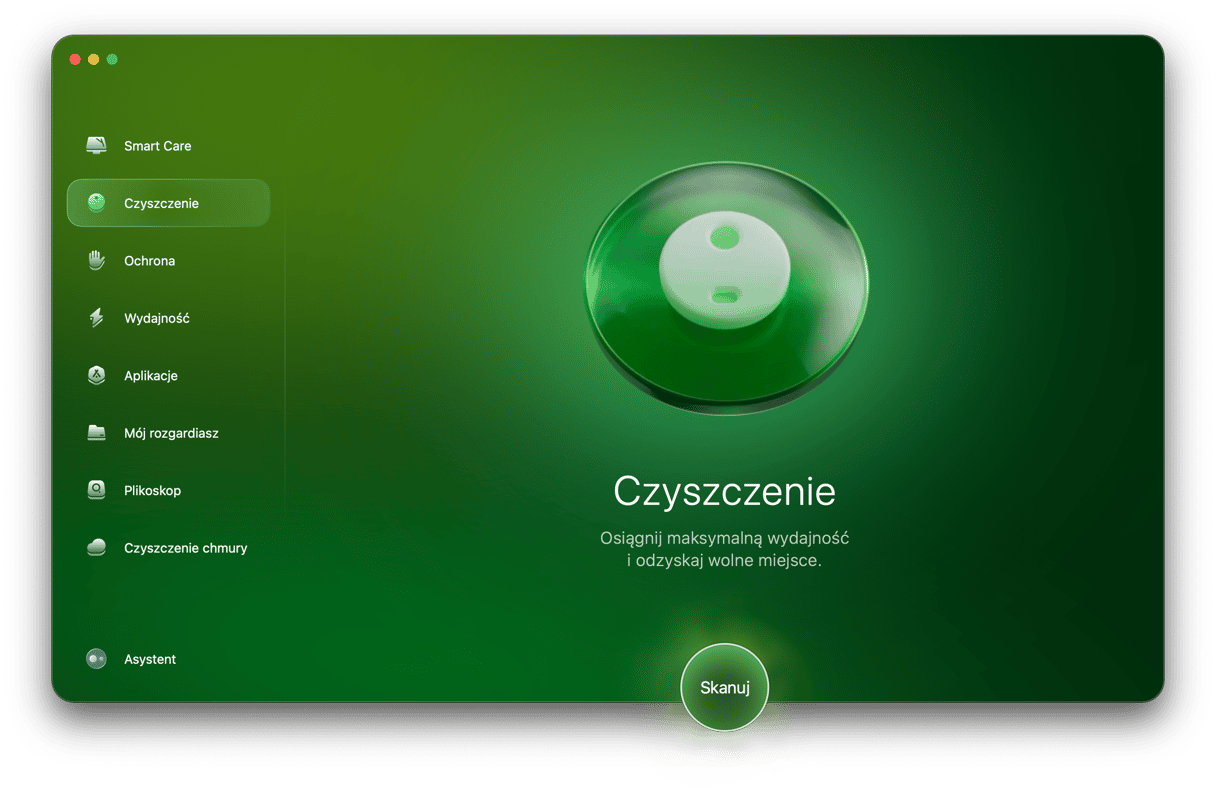
Moduł Czyszczenie w CleanMyMac potrafi wykryć śmieci na Macu i szybko je wymazać. Oto jak z niego skorzystać:
- Dostań darmowy okres próbny CleanMyMac.
- Otwórz CleanMyMac i przejdź do modułu Czyszczenie w panelu bocznym.
- Kliknij Skanuj i poczekaj, aż skanowanie się ukończy.
- Teraz kliknij Przejrzyj, aby zobaczyć, co zostanie oczyszczone, lub od razu naciśnij Usuń.
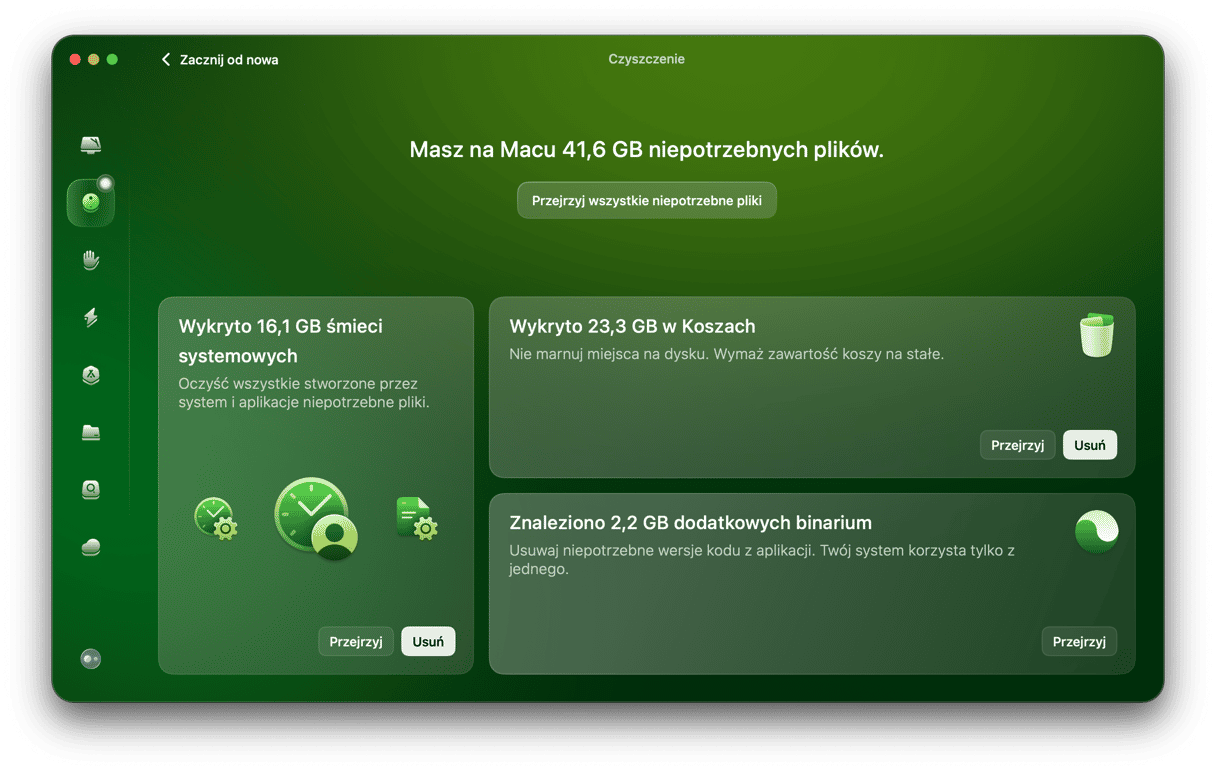
CleanMyMac zawiera więcej narzędzi, by pomóc przyspieszyć Sonoma. Funkcja Wydajność zadba o rzeczy startowe i agenty uruchamiania. Również pomimo innych rzeczy ponownie indeksuje Spotlight, naprawi uprawnienia dyskowe i przyspieszy aplikację Poczta. Apka Menu pomoże monitorować obciążenie CPU i wykorzystanie pamięci. Na koniec narzędzie Uaktualnienia w module Aplikacje ułatwia sprawdzenie i instalowanie dostępnych uaktualnień dla wszystkich aplikacji na Macu.
4. Nie udaje się zainstalować Sonoma
Jeśli udało się pobrać instalator, ale nie udaje się zainstalować, uruchom Maca w trybie bezpieczeństwa i uruchomić instalacje jeszcze raz. W trybie bezpieczeństwa macOS uruchamia tylko najważniejsze rozszerzenia i sprawdza dysk startowy, by naprawić wszelkie znalezione problemy. Proces uruchomienia Maca w trybie bezpieczeństwa różni się dla Maców z układem Intel i z układem scalonym Apple.
Mac z układem scalonym Apple
- Wyłącz Maca i poczekaj, aż całkowicie się wyłączy. Wyświetlacz i żadne światła nie powinny świecić się.
- Naciśnij i trzymaj przycisk zasilania, póki nie zobaczysz okno ładowania opcji uruchamiania.
- Wybierz dysk startowy.
- Przytrzymaj klawisz Shift i kliknij Kontynuuj w trybie bezpieczeństwa.
- Mac automatycznie uruchomi się ponownie. Po tym zobaczysz w pasku menu napis Bezpieczny rozruch.

Mac z układem Intel
- Uruchom Maca ponownie, przytrzymując klawisz Shift.
- Puść Shift, gdy zobaczysz okno logowania i zaloguj się.
- Zaloguj się ponownie na żądanie.
- W pasku menu ma być napis Bezpieczny rozruch.

5. Mac nie uruchamia się
Za każdym razem, kiedy nie udaje się uruchomić Maca, należy najpierw sprawdzić najbardziej oczywiste rzeczy:
- Czy kabel zasilania jest podłączony?
- Czy faktycznie się nie uruchamia? Jeśli korzystasz z zewnętrznego monitora, a Mac nie wydaje dźwięków podczas uruchamiania się, to nie masz sposobu sprawdzić, czy to Mac się nie włącza, czy wyświetlacz nie działa. Jeśli masz MacBooka, odłącz monitor i spróbuj ponownie. Jeśli masz Maca mini, Maca Studio albo Maca Pro, podłącz sprawdzony monitor.
- Uruchom w trybie bezpieczeństwa. Czasami samo uruchomienie w trybie bezpieczeństwa może naprawić problemy bez konieczności robienia czegokolwiek jeszcze. Postępuj zgodnie z instrukcjami, aby uruchomić Maca w trybie bezpieczeństwa.
6. Nie podłącza się albo się odłącza Wi-Fi
Ten problem może wystąpić w każdej wersji macOS i pierwszy krok zawsze jest taki sam – wyłącz Wi-Fi i włącz go z powrotem. W większości przypadków tego wystarczy.
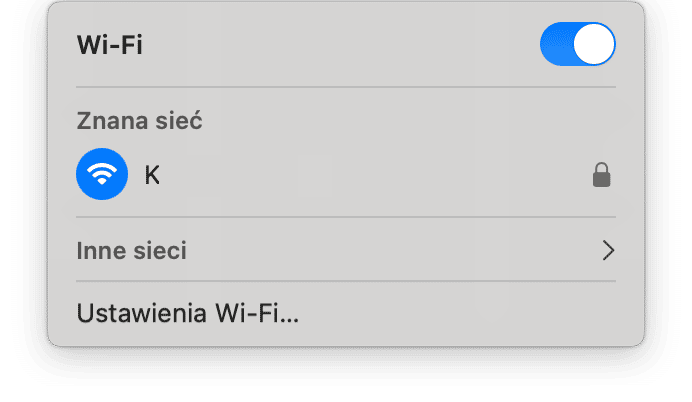
Jeśli nadal nie działa, uruchom Maca ponownie. Jeśli to nie działa również, musisz ustalić przyczynę problemu. Czy problem jest z Wi-Fi na Macu? Czy coś nie tak z routerem albo siecią Wi-Fi? Sprawdź inne urządzenia. Jeśli podłączają się do sieci Wi-Fi bez jakichkolwiek problemów, to może oznaczać, że problem tkwi w Wi-Fi na Macu.
W takim przypadku kliknij ikonę Wi-Fi w pasku menu albo Centrum sterowania. Jeśli widzisz napis „Zalecenia dotyczące sieci Wi-Fi”, to znaczy, że Mac wykrył problem. Kliknij i postępuj zgodnie z zaleceniami. Jeśli nie widzisz tego, przytrzymaj klawisz Option i kliknij ikonę Wi-Fi, a następnie wybierz Diagnostykę sieci bezprzewodowej. Przeczytaj porady w tyn oknie i postępuj zgodnie z instrukcjami, by rozwiązać problem.

Jeśli korzystasz z VPN albo oprogramowania zabezpieczającego, spróbuj je wyłączyć i sprawdzić, czy to nie rozwiązało problemu z Wi-Fi.
Nic nie pomaga? Sprawdź ten artykuł z dodatkowymi rozwiązaniami.
7. Nie działa Bluetooth
Podobnie jak z Wi-Fi, pierwszym krokiem jest wyłączenie i ponowne włączenie Bluetooth w Centrum sterowania. Jeśli to nie pomogło, uruchom ponownie Maca.
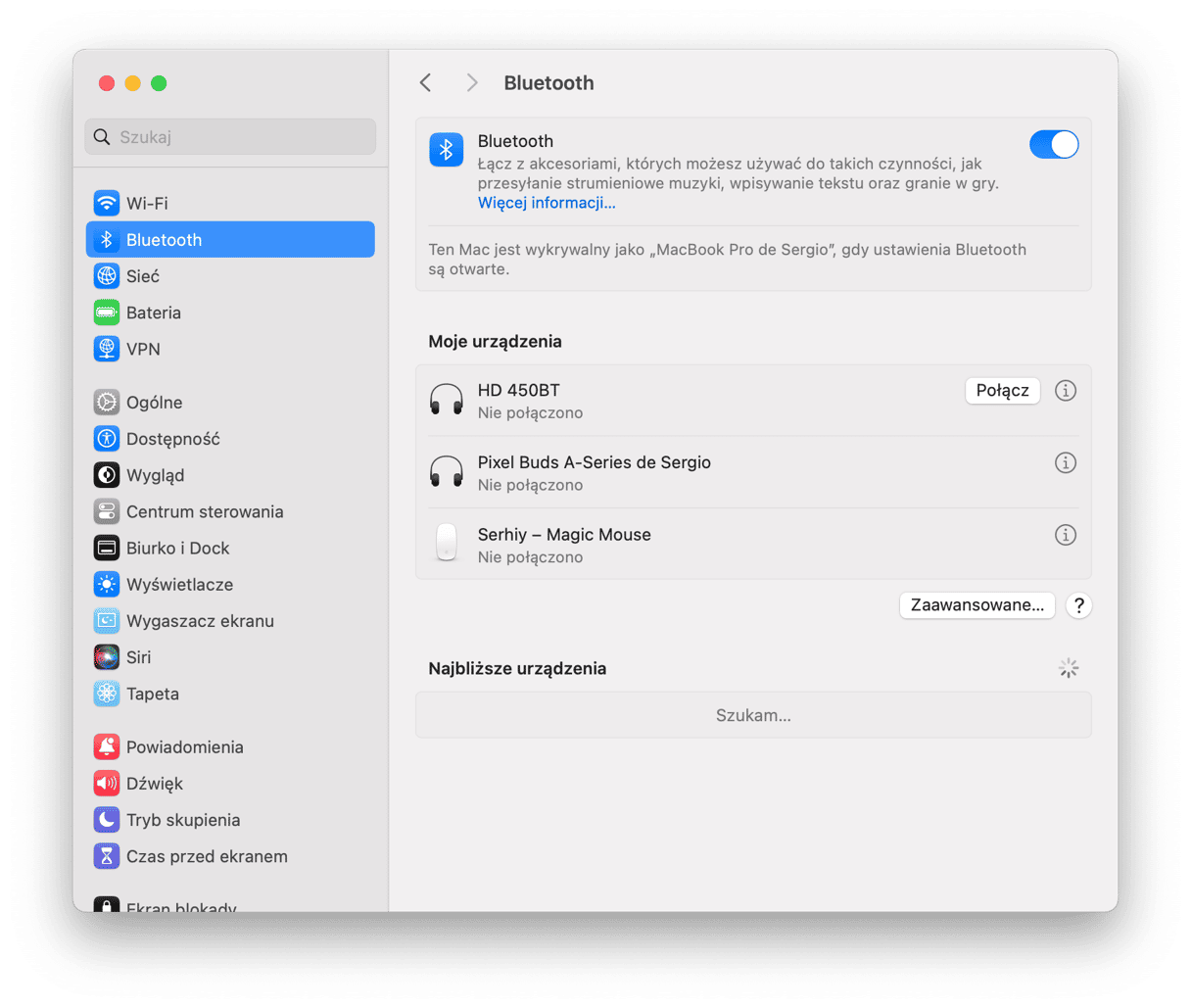
Jeśli Bluetooth nadal nie działa, otwórz Ustawienia systemowe > Bluetooth i odłącz niedziałające urządzenia. W tym celu kliknij "i" obok urządzenia, a następnie kliknij Zapomnij to urządzenie. Następnie podłącz urządzenie ponownie. Znajdź więcej rozwiązań tego problemu w tym przewodniku.
8. Awarie aplikacji w macOS Sonoma
Jeśli po uaktualnieniu do macOS Sonoma aplikacje często ulegają awariom nawet po zainstalowaniu najnowszych wersji, należy zresetować je do domyślnego stanu po instalowaniu. Ta czynność usunie ustawienia i pliki preferencji, które mogą powodować konflikty.
Najłatwiej zresetować apkę jest z wykorzystaniem narzędzia Aplikacje w CleanMyMac:
- Otwórz CleanMyMac i wybierz Aplikacje.
- Uruchom skanowanie i kliknij Zarządzaj moimi aplikacjami > Dezinstalator.
- Wyszukaj albo przewiń listę, by znaleźć apkę, którą chcesz zresetować (środkowy panel pomoże odfiltrować listę według dewelopera).
- Kliknij strzałkę obok jej nazwy.
- Zaznacz wszystko, oprócz plików binarnych i kliknij Usuń.
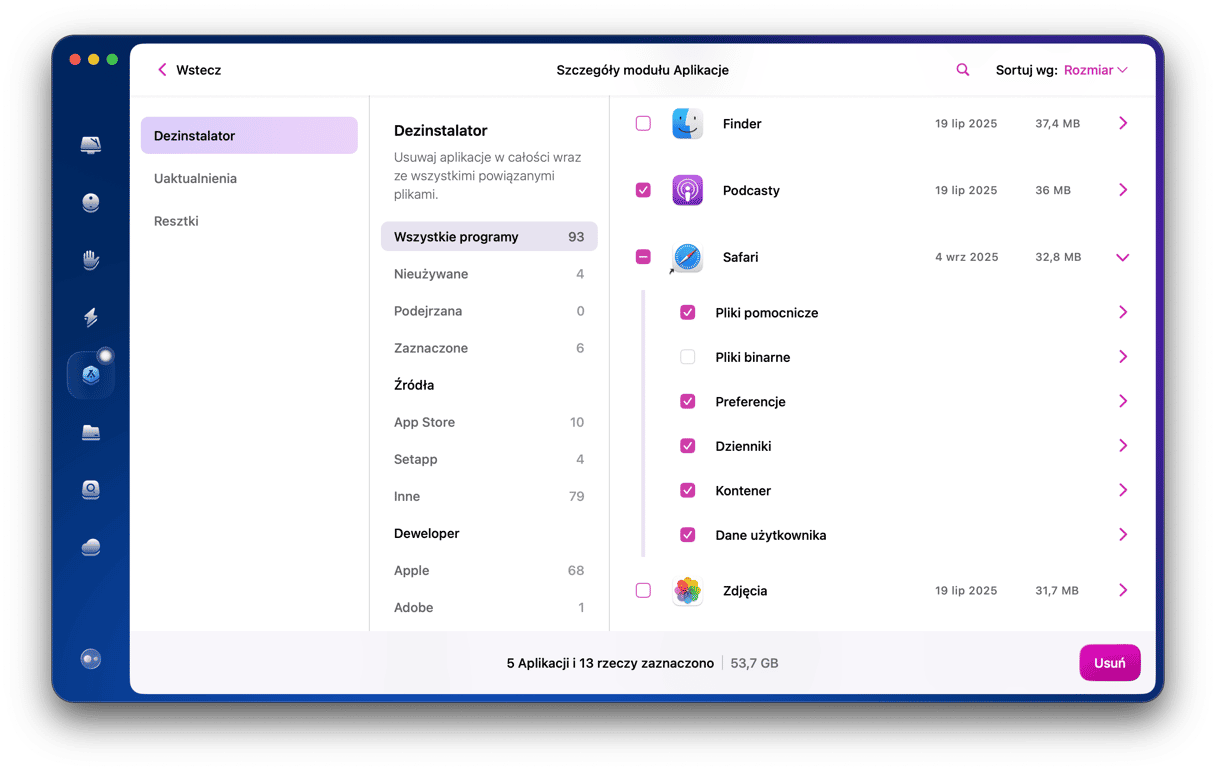
9. Szybciej wyczerpuje się bateria
Po uaktualnieniu do Sonoma możesz dostrzec, że bateria zaczęła rozładowywać się szybciej. Jest to powiązane z większymi zapotrzebowaniami nowej wersji macOS. Na szczęście, znamy co robić, więc możesz spróbować kilka rzeczy:
- Zakończ niewykorzystywane aplikacje i zamknij niepotrzebne karty przeglądarki (możesz dodać je do zakładek albo do listy Czytelnia).
- Rozważ włączenie Trybu niskiego zużycia energii w Ustawieniach systemowych > Bateria.
- Wyłącz niepotrzebne rzeczy i agenty startowe w Ustawieniach systemowych > Ogólne > Logowanie. Sprawdź sekcje Otwieraj podczas logowania i Pozwalaj w tle.
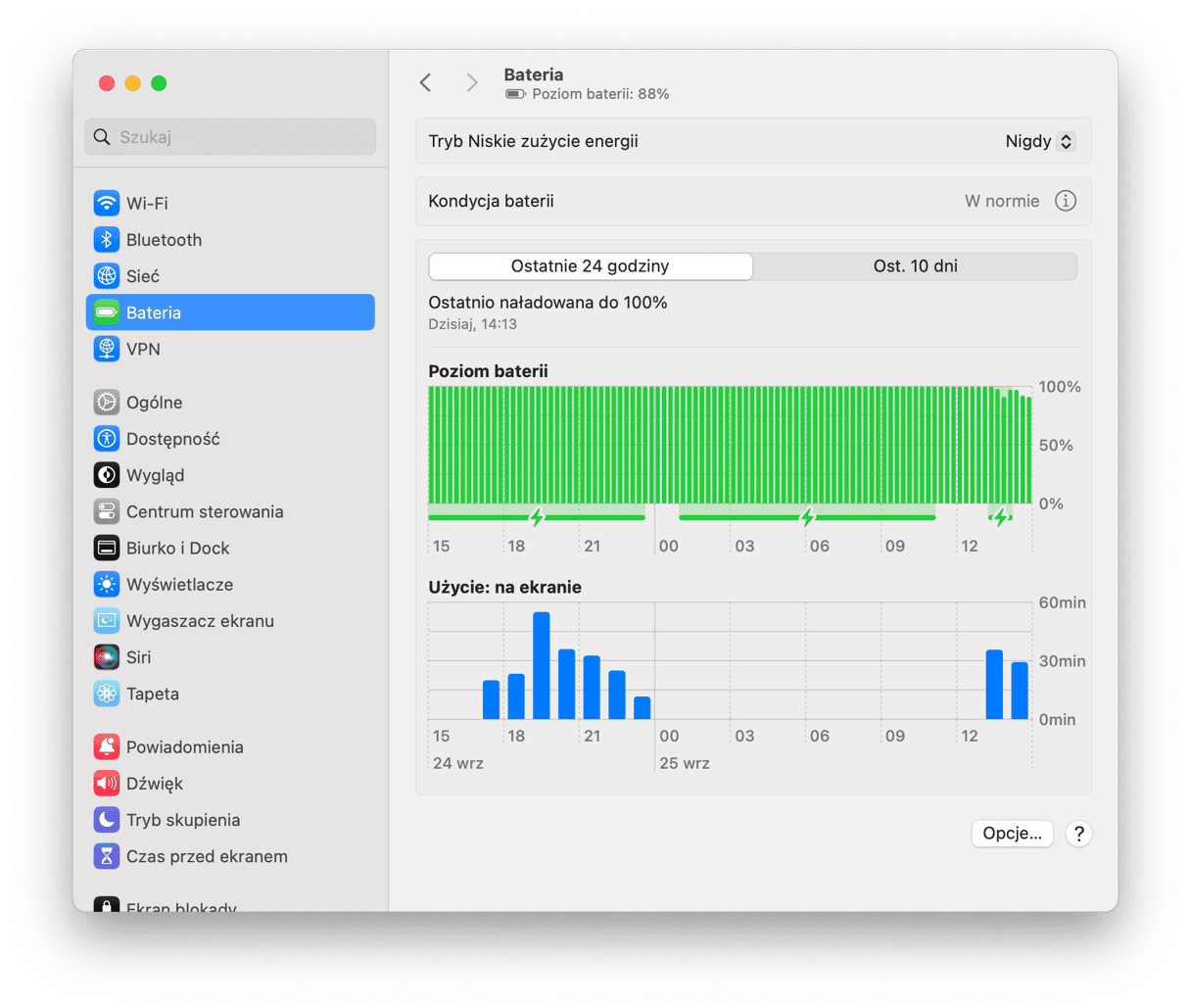
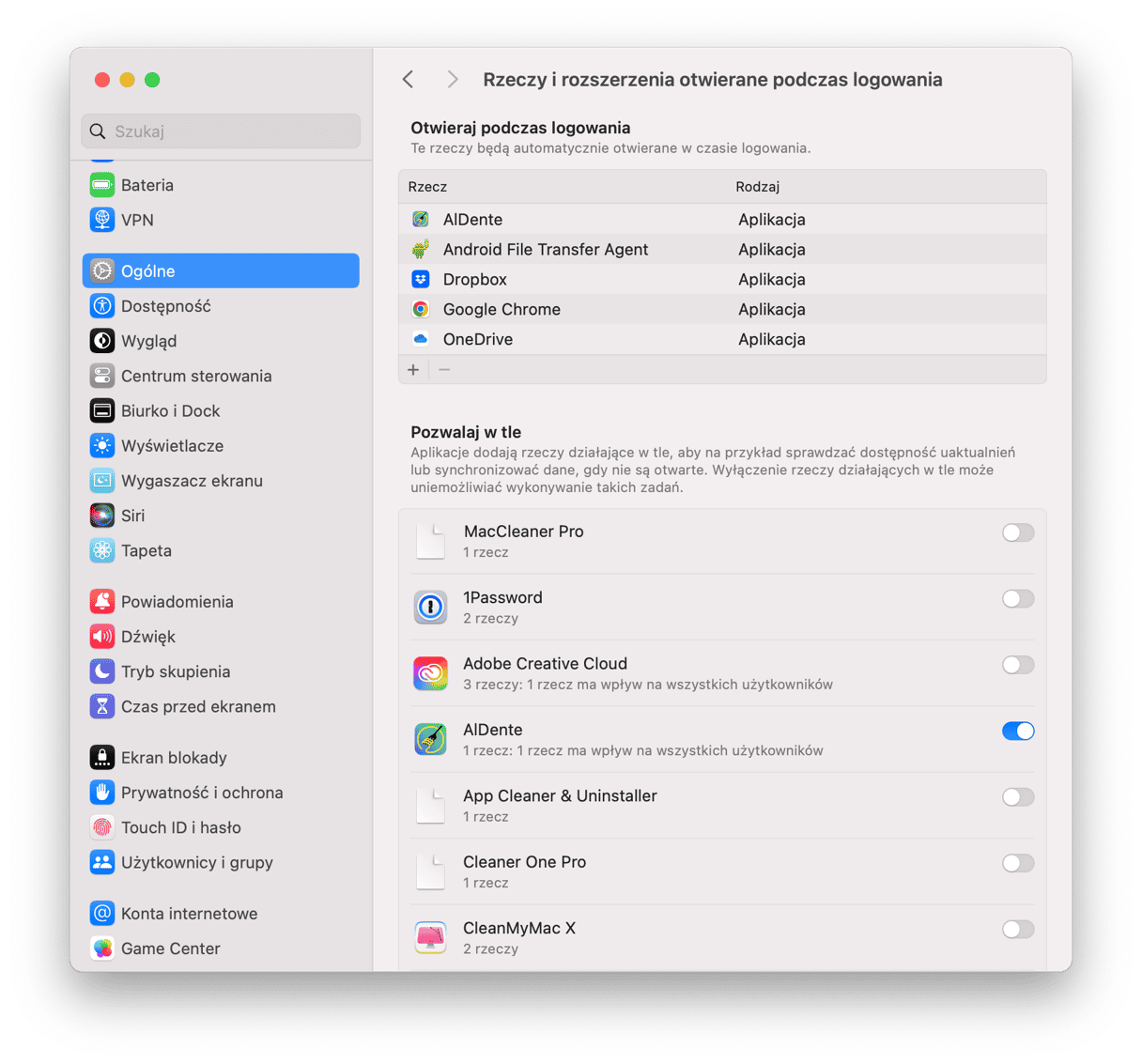
Jeszcze więcej porad, dotyczących zmniejszenia zużycia baterii w macOS Sonoma znajdziesz tutaj.
10. Wentylator Maca często hałasuje
Użytkownicy zgłaszają również częste włączanie się wentylatorów i podwyższone temperatury Maca po uaktualnieniu do Sonoma. To nie tylko jest irytujące, lecz również może spowodować problemy sprzętowe. Niemniej, możesz spróbować tych szybkich rozwiązań:
- Upewnij się, że wentylatory nie są zasłonięte albo zabrudzone. Jeśli są, ostrożnie oczyść otwory wentylacyjne. Pamiętaj, by zawsze zapewniać dobrą cyrkulację powietrze i unikać korzystania z Maca w ekstremalnych temperaturach. Jakkolwiek kuszącym by to nie było, nie umieszczaj go na miękkich nawierzchniach, na przykład na kocach.
- Zakończ zasobochłonne procesy i aplikacje przez Monitor aktywności (otwórz go z folderu Aplikacje > Narzędzia). Sprawdź karty CPU, Pamięć i Energia i klikaj X, by zakończyć wszystko, czego nie potrzebujesz. Jeśli nie masz pewności, do czego służy jakiś z procesów, poszukaj informacji o nim w internecie.
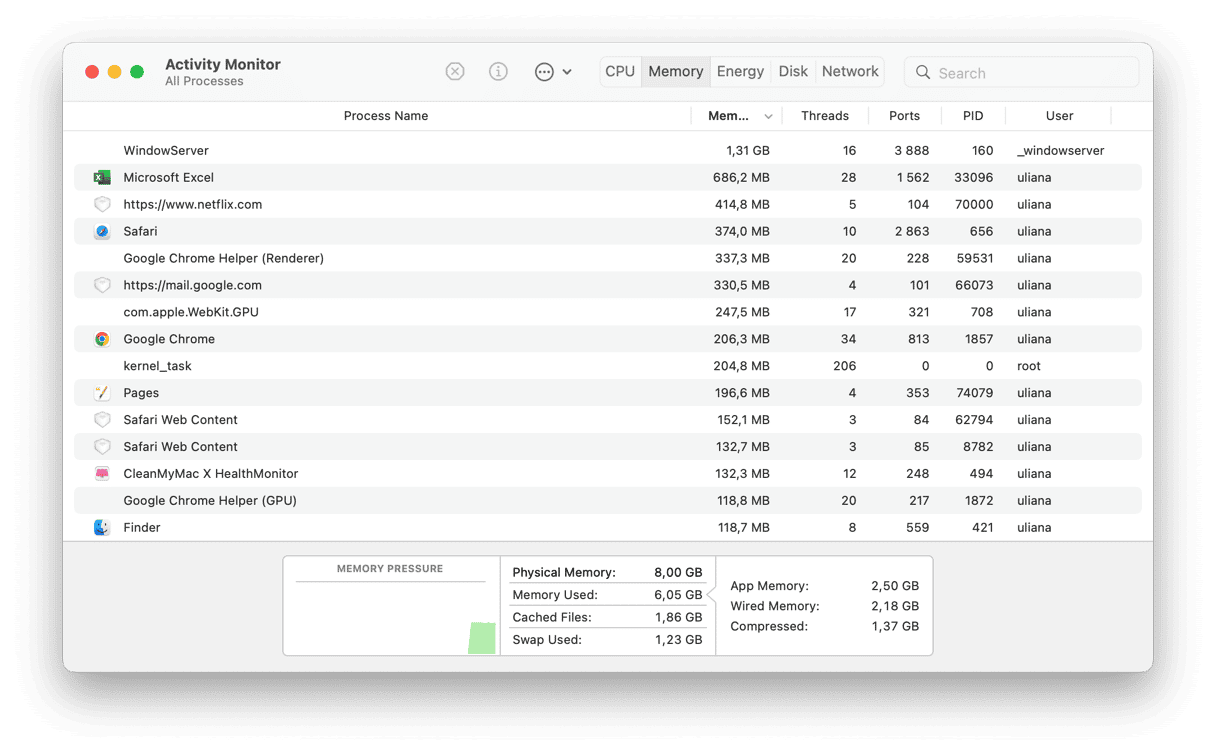
- Wyzeruj kontroler SMC (System Management Controller). Sprawdź ten przewodnik, zawierający kroki dla różnych Maców.
Uaktualnić Maca do najnowszej wersji macOS, by natychmiast napotkać liczne problemy, może być frustrujące. Na szczęście, żaden z problemów nie jest zbyt istotny, a podane powyżej porady pomogą wszystko rozwiązać. Dziękujemy za uwagę i czekajcie na więcej porad dla Maców.

Najczęściej zadawane pytania
Czy warto instalować macOS Sonoma?
Tak, jeśli Mac jest zgodny. Jedynym powodem tego nie robić może być niezgodność niezbędnych aplikacji z Sonoma.
Jak zainstalować Sonoma?
Jeśli wersja jest dostępna dla Twojego Maca, to po jej wydaniu zostanie wyświetlona w panelu Uaktualnienia w Ustawieniach systemowych > Ogólnych. Stąd może zostać zainstalowana.
Czy system macOS Sonoma jest bezpieczny?
Tak. System został dogłębnie przetestowany przez Apple i deweloperów, i chociaż na Twoim Macu mogą występować pewne usterki, jest całkowicie bezpieczny.






