macOS Sonoma è l'ultima versione di macOS, rilasciata pubblicamente a settembre 2003. Sonoma offre tante nuove funzionalità e miglioramenti, ma come qualsiasi nuova versione di macOS, hai anche le sue problematiche. Vediamo quali sono le criticità più comuni di macOS Sonoma e come affrontarle.
Come risolvere i problemi di macOS Sonoma
Con il rilascio di macOS Sonoma, sono stati segnalati anche alcuni problemi. In questo articolo, ti illustriamo le soluzioni più efficaci.
1. L'installazione di Sonoma non funziona
Ci sono molte ragioni per cui Sonoma potrebbe non installarsi sul tuo Mac. La prima cosa da controllare è che il tuo Mac ne supporti l'installazione. Apple ha tagliato fuori alcuni Mac che funzionavano con Ventura. Ecco l'elenco completo dei Mac che supportano Sonoma:
- iMac 2019 e successivi
- Mac Pro 2019 e successivi
- iMac Pro 2017
- Mac Studio 2022 e successivi
- MacBook Air 2018 e successivi
- Mac Mini 2018 e successivi
- MacBook Pro 2018 e successivi
Se il tuo Mac è sulla lista, puoi procedere. In caso contrario, probabilmente sul tuo dispositivo non è possibile installare Sonoma, e anche se fosse possibile non riuscirebbe a funzionare correttamente.
2. Il download di Sonoma non funziona
Non riesci a scaricare Sonoma? Ecco cosa puoi fare:
- Controlla la pagina Stato del sistema di Apple. Apple aggiorna e pubblica regolarmente lo stato dei suoi diversi servizi online, quindi puoi controllare se i problemi di download di Sonoma sono causati dai server Apple su questa pagina del sito web. Se è tutto verde, i server non hanno problemi.
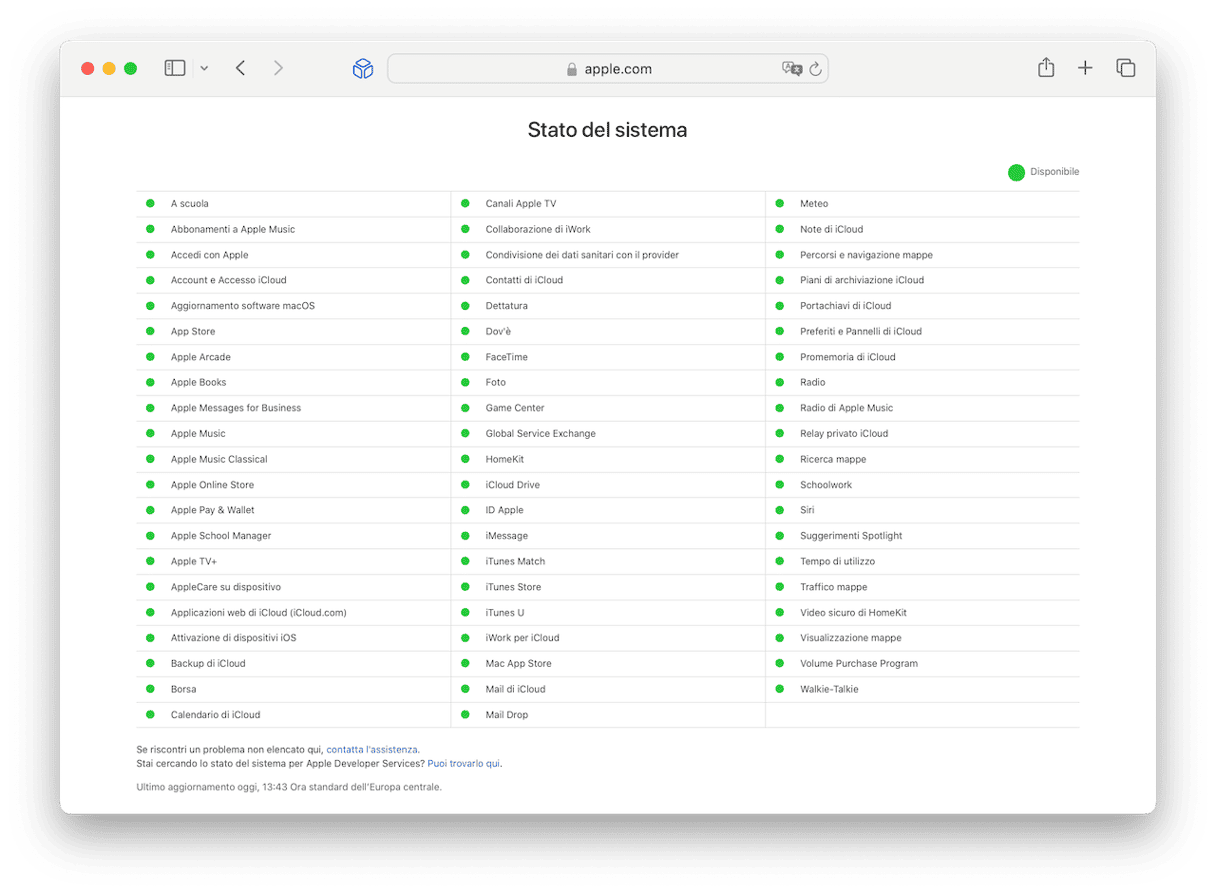
- Controlla la connessione internet. Alcune volte la soluzione più ovvia è anche quella giusta. Se non riesci ad accedere alla pagina Stato del sistema di Apple, controlla che sia il Wi-Fi che la linea funzionino bene.
- Controlla la cartella Download per vedere se ci sono installer scaricati parzialmente. In tal caso, spostali nel Cestino e prova di nuovo a scaricare l'installer di Sonoma. Se non funziona, aspetta qualche ora e riprova.
3. Sonoma è lento dopo l'aggiornamento
Tra tutti i problemi di macOS Sonoma, questo è il più frequente. Ci sono diversi motivi per cui il tuo Mac potrebbe apparire più lento dopo l'aggiornamento a Sonoma. Il primo è che Sonoma è molto più esigente in termini di risorse rispetto a Ventura. Il secondo è che ci sono Mac compatibili con Ventura che non funzionano con Sonoma. Le nuove funzionalità e i miglioramenti hanno bisogno di cicli della CPU e della GPU oltre che di RAM. Potrebbe anche essere che alcune delle app che usi abbiano bisogno di essere aggiornate a versioni ottimizzate per Sonoma. Per fortuna, il problema può essere risolto.
Puoi velocizzare il Mac eliminando i file spazzatura, controllando gli elementi di login e gli agenti di avvio e reindicizzando Spotlight. Inoltre puoi aggiornare le applicazioni in modo che funzionino meglio con Sonoma. Fare tutto ciò manualmente richiede molto tempo e anche una discreta dose di energie. Ma non è l'unica strada. Puoi eseguire tutte queste operazioni in modo rapido e semplice con CleanMyMac.
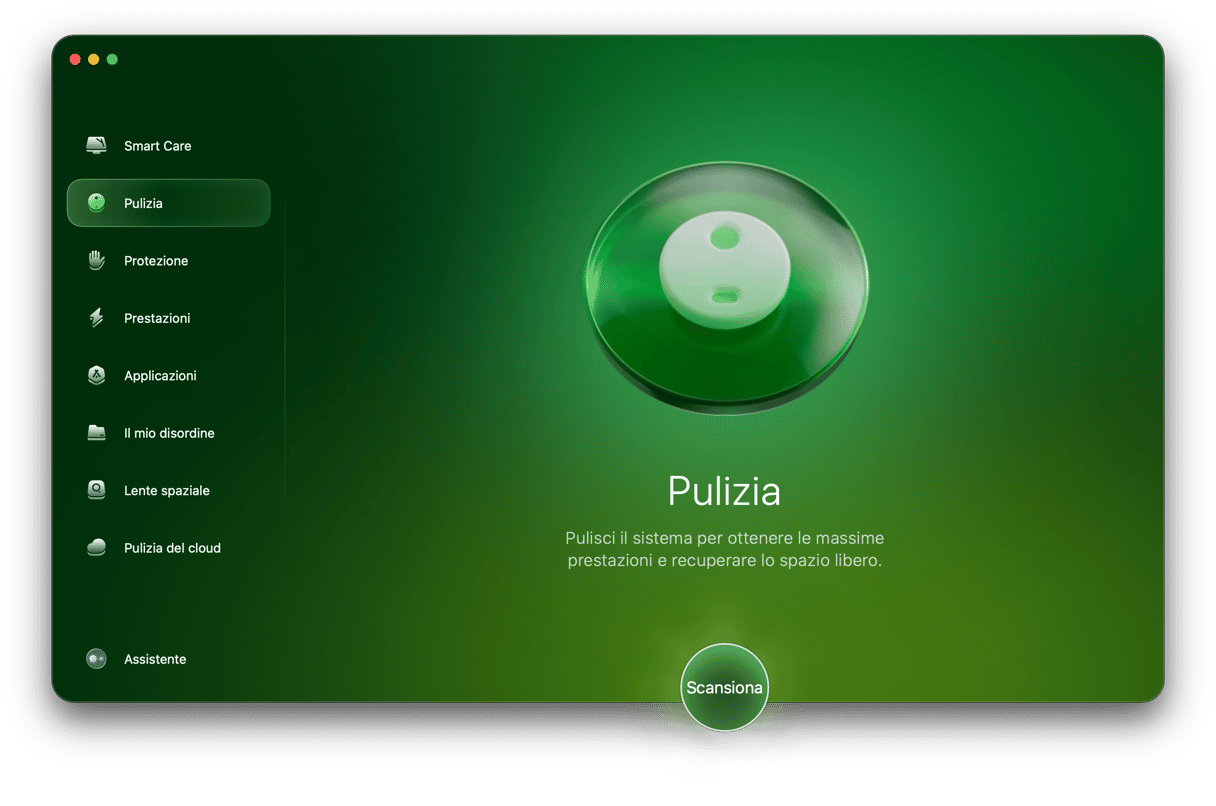
La funzione Pulizia di CleanMyMac riesce a individuare i file spazzatura sul Mac e a eliminarli in un lampo. Ecco come funziona:
- Ottieni la prova gratuita di CleanMyMac.
- Apri CleanMyMac e vai alla scheda Pulizia nella barra laterale.
- Fai clic su Avvia la scansione e attendi il completamento.
- Ora, puoi scegliere Rivedi e selezionare i file da rimuovere, oppure cliccare immediatamente su Pulisci.

CleanMyMac ha anche altri strumenti utili per velocizzare Sonoma. La funzione Prestazioni si occupa degli elementi di login e degli agenti di avvio. Tra le altre cose è in grado di reindicizzare Spotlight e velocizzare Mail. l'app Menu ti aiuta a monitorare la pressione sulla memoria e l'utilizzo della CPU.Infine, lo strumento Aggiornamento all'interno di Applicazioni, semplifica la ricerca di aggiornamenti per tutte le app sul Mac e installa quelli disponibili.
4. L'installazione di Sonoma non funziona
Se il download dell'installer è andato a buon fine, ma l'installazione non funziona, puoi provare a riavviare il Mac in modalità sicura e ritentare. Quando si avvia in modalità sicura, macOS carica solo le estensioni più importanti ed esegue dei controlli sul disco di avvio, risolvendo tutti i problemi che trova. La procedura di avvio in modalità sicura è diversa per i Mac basati su Apple Silicon e i Mac Intel.
Mac con Apple silicon
- Spegni il Mac e aspetta che si spenga completamente. Lo schermo deve essere nero e tutte le luci spente.
- Tieni premuto il pulsante di accensione finché non vedi il caricamento delle opzioni di avvio.
- Scegli il volume di avvio.
- Tieni premuto il tasto Maiuscole e scegli Continua in Modalità sicura.
- Il Mac si riavvierà automaticamente. Dopodiché, nella barra dei menu apparirà l'opzione Avvio sicuro.
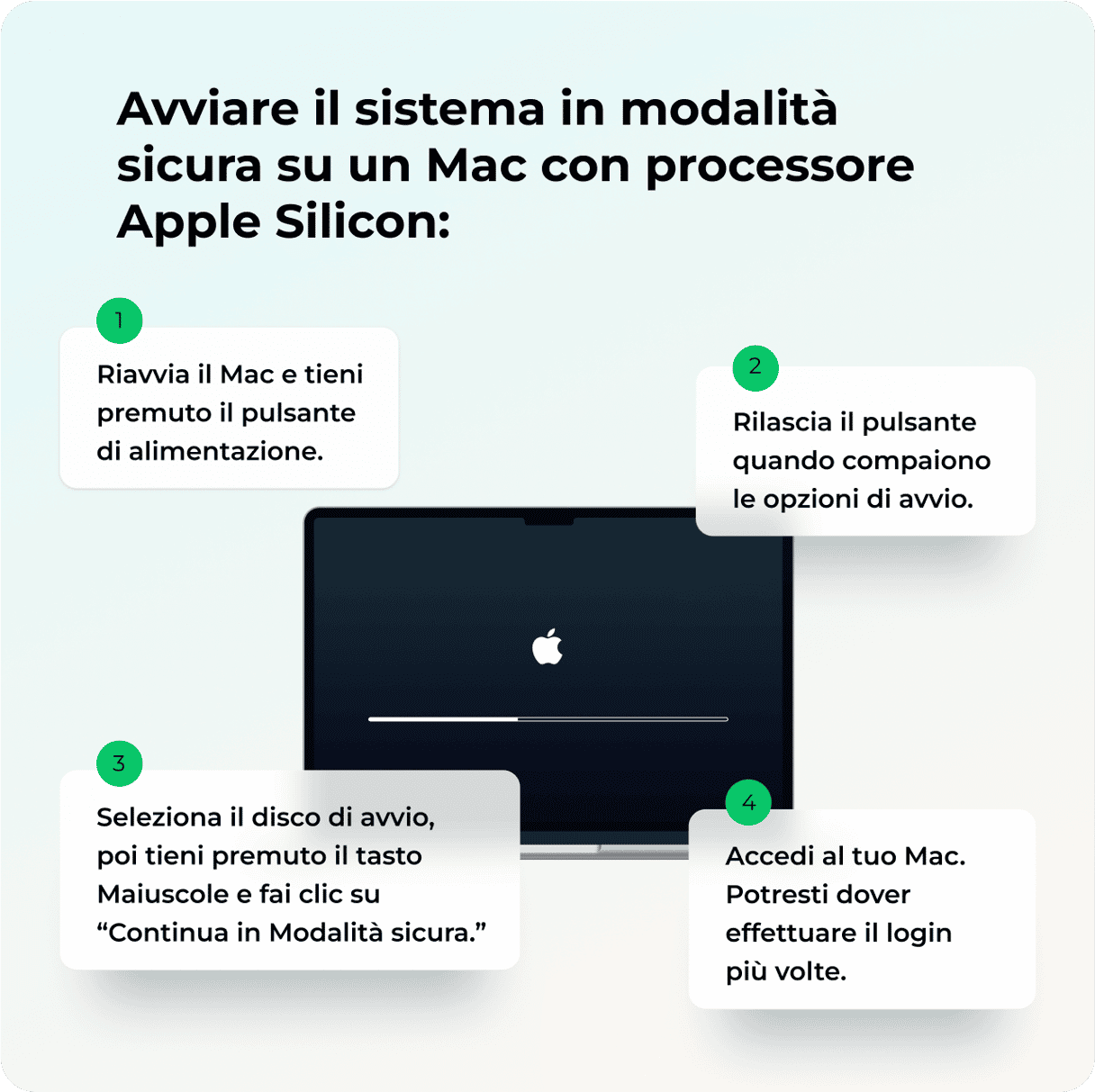
Mac con processore Intel
- Riavvia il Mac e tieni premuto il tasto Maiuscole.
- Quando si apre la finestra di login, rilascia il tasto Maiuscole ed esegui l'accesso.
- Rifai il login se te lo chiede.
- Dovresti vedere nella barra dei menu l'opzione Avvio sicuro.

5. Il Mac non si avvia
Se il Mac non si avvia, è bene partire dalle soluzioni più scontate:
- Il cavo di alimentazione è inserito?
- Davvero non si avvia? Se il Mac non fa nessun rumore all'avvio, e usi uno schermo esterno, non puoi sapere se il problema è il Mac che non si avvia o lo schermo che non funziona. Se si tratta di un MacBook, scollegalo dallo schermo esterno e riprova. Se hai un Mac mini, Mac Studio o Mac Pro, prova a cambiare schermo.
- Hai provato con la modalità sicura? A volte per risolvere i problemi basta riavviare in modalità sicura, senza dover fare altro. Per riavviare in modalità sicura segui le istruzioni qui sopra.
6. Il Wi-Fi non funziona o si scollega
È un problema che può presentarsi con qualsiasi versione di macOS. Il primo passo è sempre lo stesso, spegni e riaccendi. Di solito funziona.
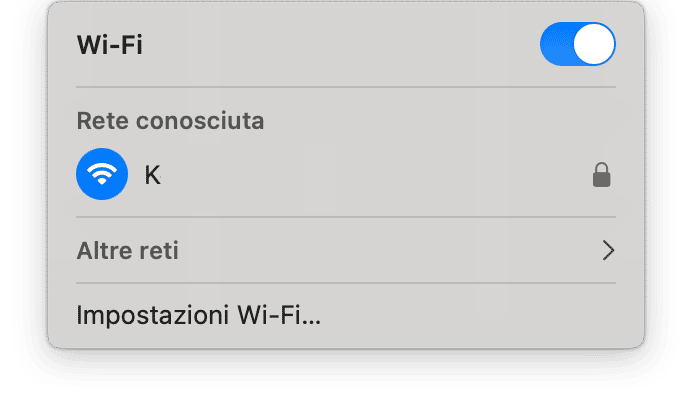
In caso contrario, riavvia il Mac. Se non ottieni il risultato sperato, dovrai risalire all'origine del problema. È colpa del Mac o del Wi-Fi? Oppure è il router o la rete? Controlla altri dispositivi. Se si connettono alla rete Wi-Fi senza problemi, allora il problema dovrebbe essere legato al Wi-Fi del tuo Mac.
In tal caso, clicca sull'icona Wi-Fi nella barra dei menu o nel Centro di controllo. Se vedi "Consigli Wi-Fi" significa che il Mac ha riscontrato un problema. Fai clic e segui i consigli. Se non vedi questa indicazione, fai Opzione + clic sull'icona del Wi-Fi e seleziona Diagnosi Wireless. Per risolvere il problema leggi le istruzioni nella finestra e segui i passaggi.

Se usi una VPN o un software di sicurezza, prova a disattivarli per vedere se il problema con il Wi-Fi scompare.
Non hai risolto il problema? Dai un'occhiata alle altre soluzioni illustrate in questo utile articolo.
7. Il Bluetooth non funziona
Come per il Wi-Fi, il primo passaggio è spegnere e riaccendere il Bluetooth dal Centro di controllo. Se non funziona, riavvia il Mac.
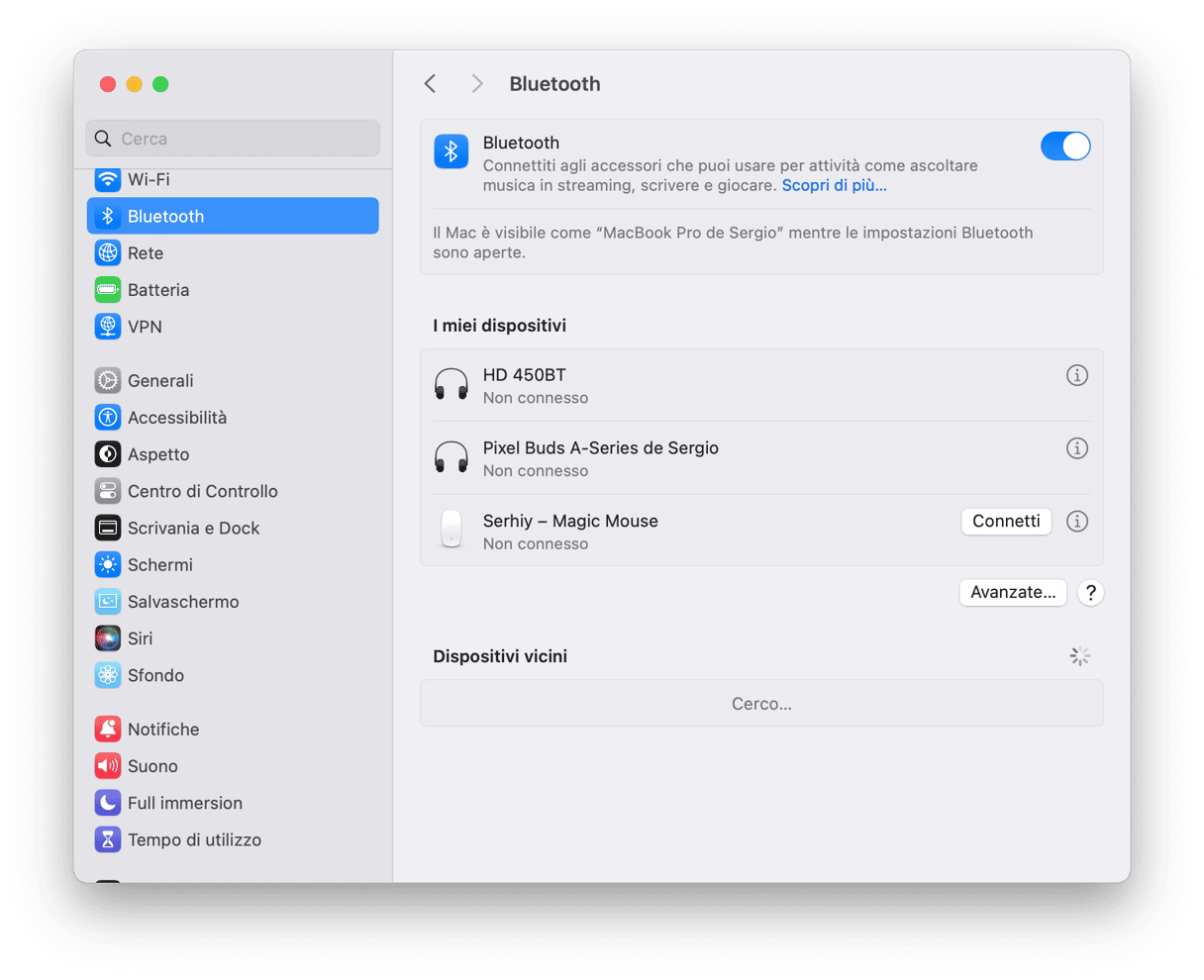
Se, nonostante tutto, il Bluetooth non va, apri le Impostazioni di Sistema > Bluetooth e disconnetti i dispositivi che non funzionano. Passaci sopra, clicca sull'icona "i" e scegli Dissocia questo dispositivo. Quindi, riassocia il dispositivo. Scopri altre soluzioni al problema in questa guida.
8. Le app si bloccano in macOS Sonoma
Se dopo l'aggiornamento a macOS Sonoma le app vanno regolarmente in crash, nonostante siano aggiornate all'ultima versione, il passaggio successivo consiste nel riportarle allo stato iniziale. Così, potrai liberarti dei file di impostazioni e preferenze che potrebbero essere causa di conflitti.
Il modo più semplice per ripristinare un'app è ricorrere alla funzione Applicazioni di CleanMyMac:
- Apri CleanMyMac e scegli Applicazioni.
- Esegui una scansione rapida e fai clic su Gestisci le mie applicazioni > Disinstallazione.
- Cerca l'app che vuoi ripristinare nell'elenco delle app (puoi filtrale l'elenco per fornitore nella scheda centrale).
- Fai clic sulla freccia accanto al nome.
- Seleziona tutto tranne Binari e fai clic su Rimuovere.
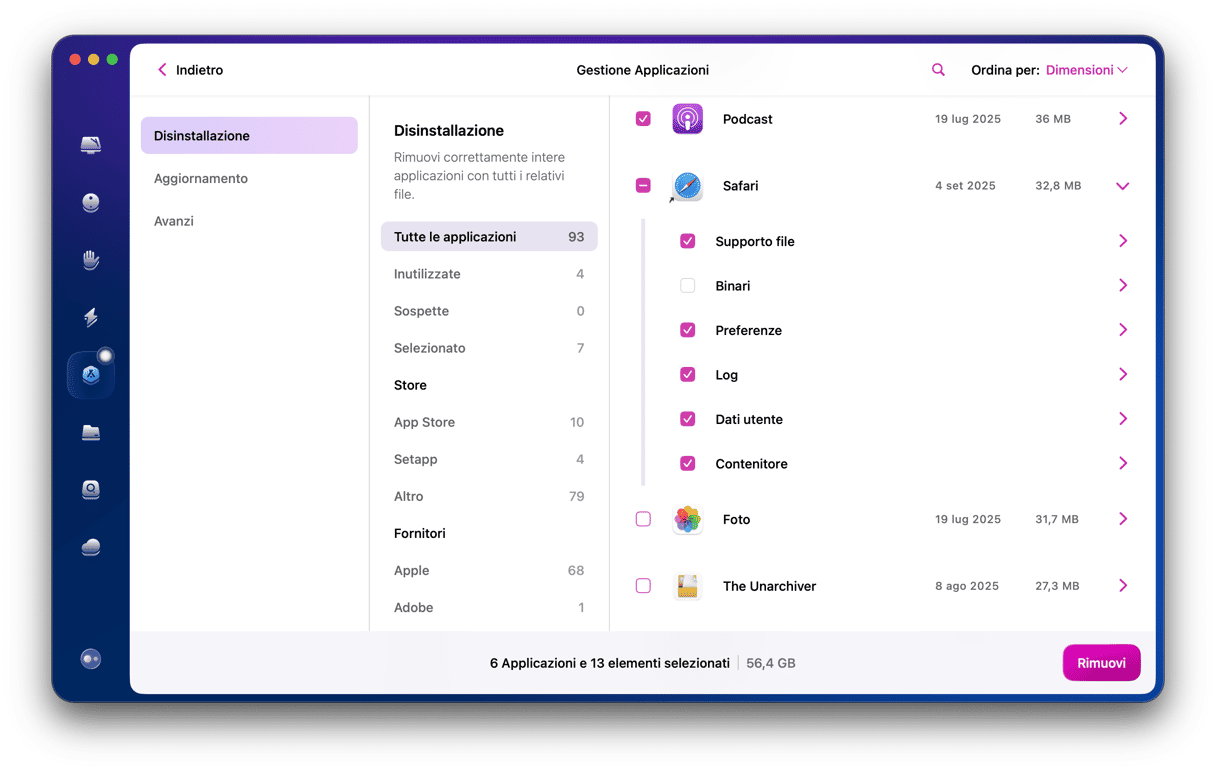
9. La batteria si scarica più in fretta
Dopo l'aggiornamento a Sonoma, potresti aver notato che la batteria ha iniziato a scaricarsi più velocemente. Questo perché la nuova versione di macOS è più esigente nei confronti del tuo computer. Per fortuna, abbiamo la soluzione, ecco cosa puoi fare per risolvere il problema:
- Esci dalle app che non servono e chiudi le schede inutili del browser (puoi sempre salvarle nei preferiti o aggiungerle ai segnalibri).
- Attiva la modalità Risparmio energetico, in Impostazioni di Sistema > Batteria.
- Disattiva gli elementi di login e gli agenti di avvio che non servono in Impostazioni di Sistema > Generali > Elementi login. Controlla sotto Apri al Login e Consenti in background.
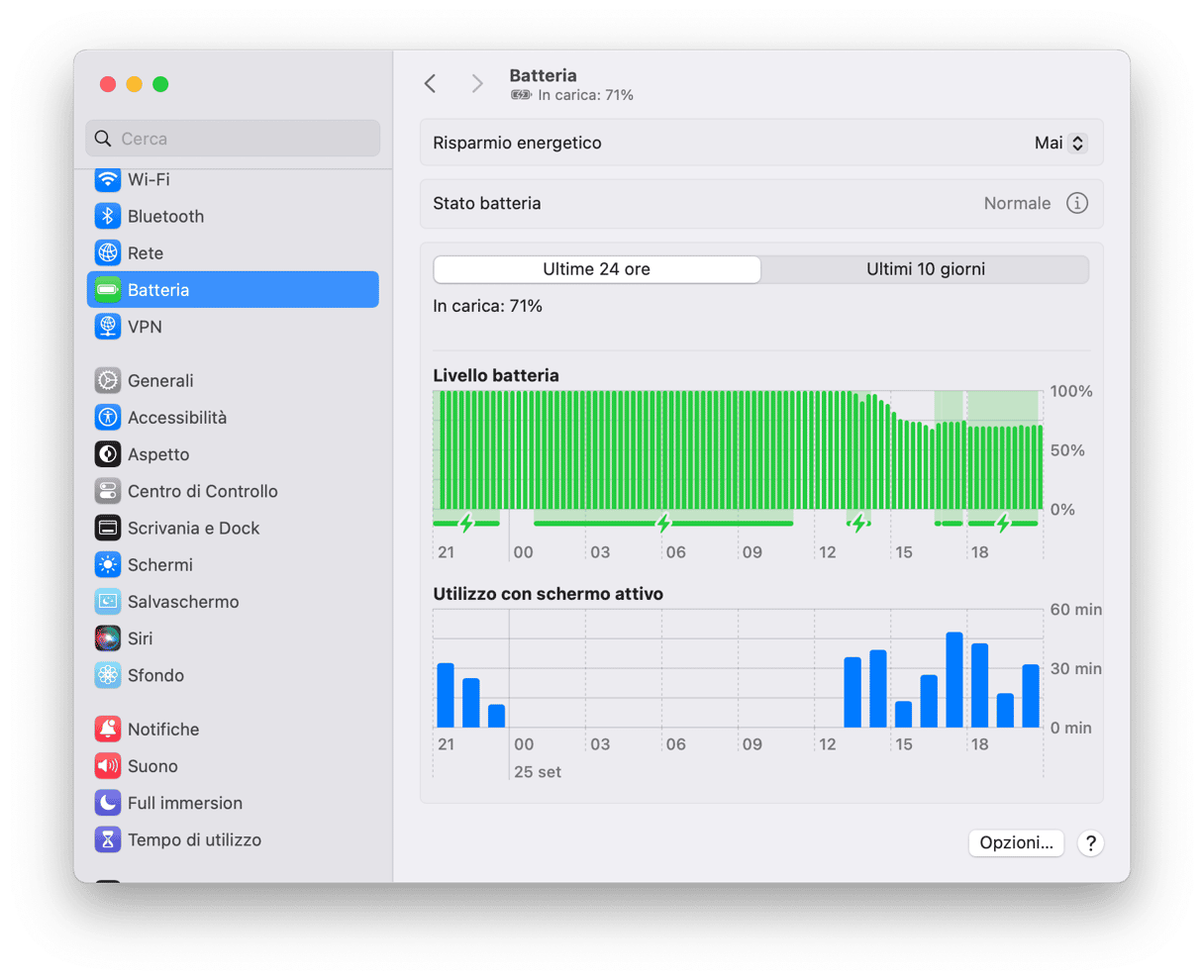
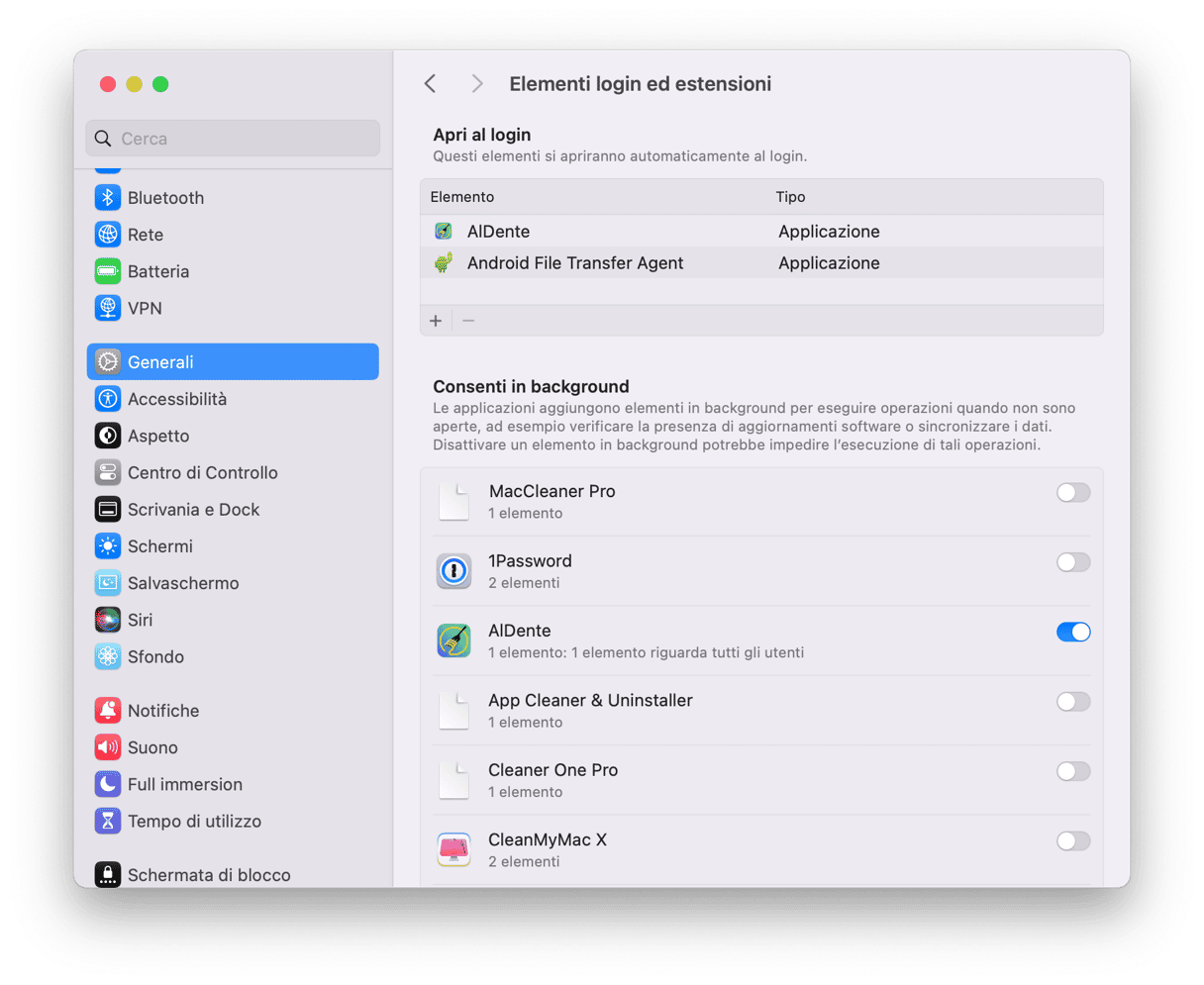
Per altri consigli su come risolvere il problema della batteria che si scarica con Sonoma, leggi qui.
10. Le ventole del Mac fanno spesso rumore
Dopo il passaggio a Sonoma, gli utenti hanno segnalato anche una maggiore attività delle ventole e un aumento della temperatura. Si tratta di problemi non solo fastidiosi, ma anche pericolosi per l'hardware. Non temere, anche in questo caso abbiamo pensato ad alcune possibili soluzioni:
- Assicurati che le ventole non siano bloccate oppure ostruite da detriti e polvere. In tal caso, sbloccale e puliscile con cura. Ricorda che è sempre importante garantire un buon ricircolo d'aria ed evitare di utilizzare il Mac con temperature estreme. Inoltre, cerca di resistere alla tentazione di appoggiare il Mac su superfici morbide, come il letto.
- Usa Monitoraggio Attività per uscire dai processi e dalle app avidi di risorse (aprilo da Applicazioni > Utility). Dai un'occhiata alle schede CPU, Memoria ed Energia. Clicca su X per chiudere ciò che non ti serve. Prima di chiudere qualsiasi processo, fai una rapida ricerca online per capire di cosa si tratta.
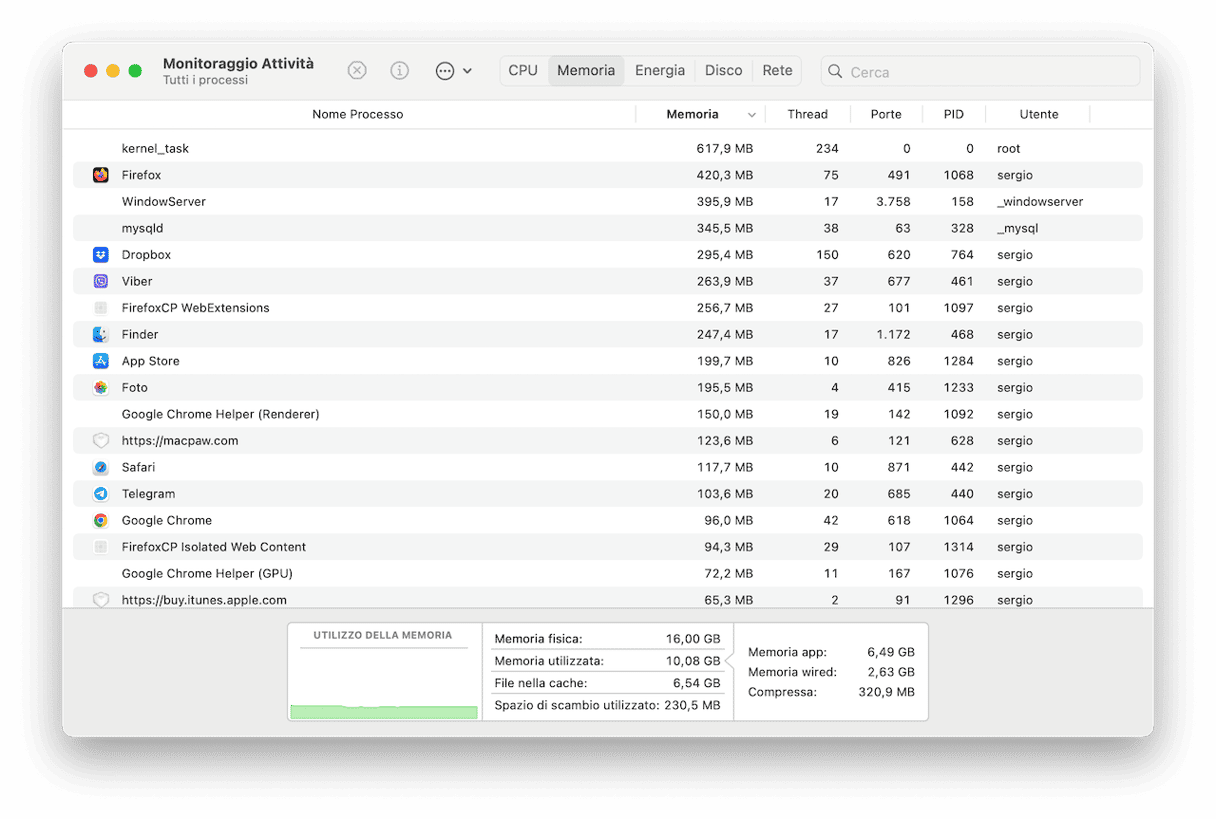
- Ripristina l'SMC (System Management Controller). Consulta questa guida con i passaggi per diversi Mac.
Aggiornare il Mac all'ultima versione di macOS e ritrovarsi sommersi dai problemi non è il massimo. Per fortuna, nessuno di questi è irrisolvibile, basterà seguire i nostri consigli per ripristinare la normalità. Grazie per la lettura, continua a seguirci per altre novità sul mondo Mac.

Domande frequenti
Dovrei installare macOS Sonoma?
Se il tuo Mac è compatibile, sì. L'unico motivo per cui non dovresti è che alcune app che usi potrebbero non funzionare su Sonoma.
Come faccio a installare Sonoma?
Se disponibile per il tuo Mac, Sonoma apparirà in Impostazioni di Sistema > Generali > Aggiornamento Software, dopo il rilascio della versione pubblica. Puoi installarlo da lì.
macOS Sonoma è sicuro?
Sì, è stato accuratamente testato da Apple e dagli sviluppatori. Pur presentando possibili problemi è completamente sicuro per il tuo Mac.






