macOS 14 SonomaはmacOSの最新バージョンで、2023年9月に一般向けに正式リリースされました。。 MacOS Sonomaにはたくさんの新機能と改良点がありますが、他のmacOSの新バージョンと同様、問題や不具合もあります。 ここでは、macOS Sonomaのよくある問題を紹介し、その問題の解決方法も紹介していきます。
MacOS Sonomaの問題を修正する方法
MacOS Sonomaのリリースに伴い、多くの問題が報告されています。 以下に、最も効果的な修正方法とともに、様々な解決方法を紹介していきます。
1. Sonomaのインストールに失敗するケース
SonomaがMacにインストールできない理由はいくつかあります。 まず確認するべきなのは、お使いのMacがSonomaのインストールに対応しているかどうかです。 Appleは、Sonomaで動作するMacの型番をいくつか変更しています。 以下がSonomaをサポートしているMacの種類になります:
- iMac 2019 およびそれ以降
- Mac Pro 2019およびそれ以降
- iMac Pro 2017
- Mac Studio 2022およびそれ以降
- MacBook Air 2018およびそれ以降
- Mac mini 2018 およびそれ以降
- MacBook Pro 2018およびそれ以降
あなたのMacがこのリストに載っていれば、問題はありません。 そうでない場合は、おそらくSonomaをインストールすることはできませんし、インストールできた場合も上手く動作しない可能性が高いです。
2. Sonomaがダウンロードできない時
Sonoma がダウンロードできない場合、いくつかの対処法があります:
- Apple のステータスページを確認してみる。 Apple社は定期的に様々なオンラインサービスのステータスを更新・公開していますので、Apple社のこのページにアクセスすることで、Sonomaのダウンロードでの問題がアップル社のサーバーに起因しているかどうかを確認することができます。 全てが緑色であれば、サーバーに問題はありません。
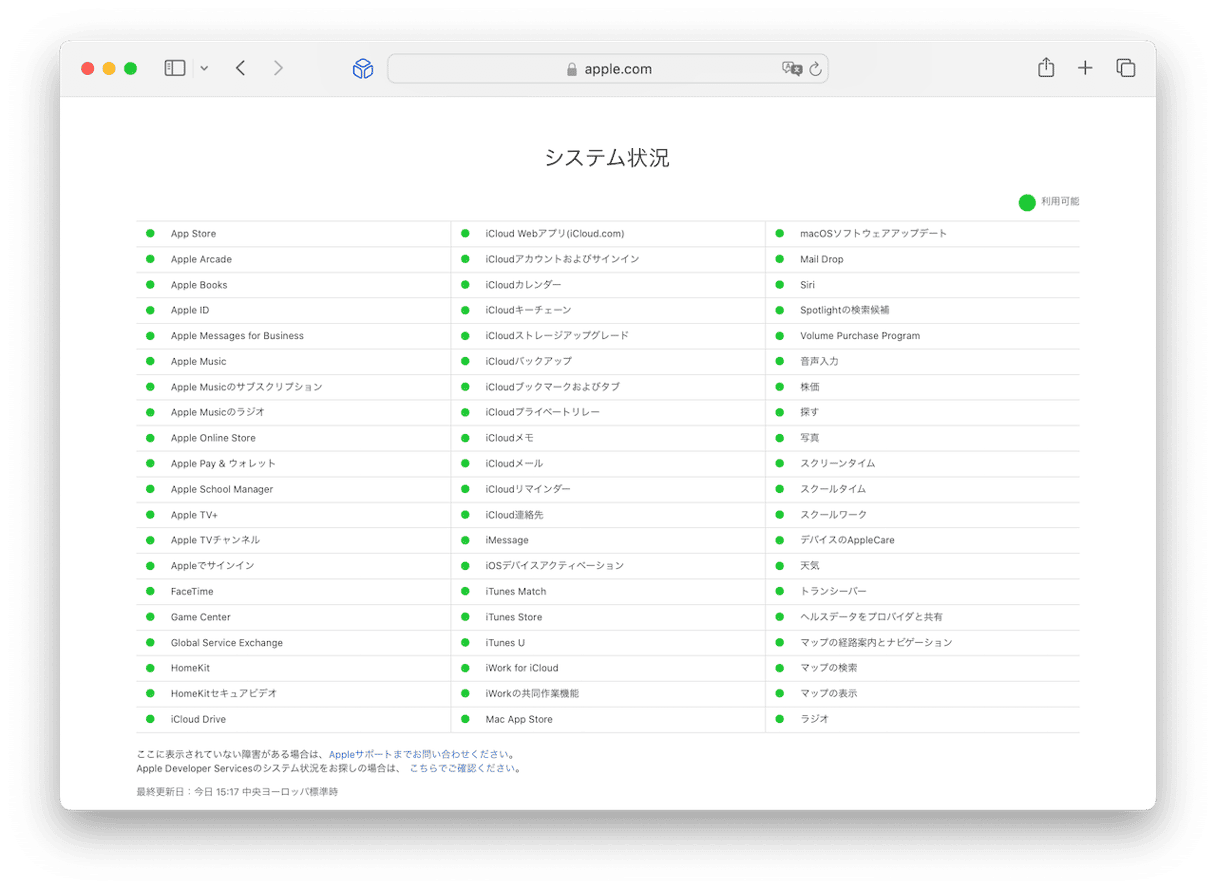
- インターネット接続を確認してみる。 簡単なことですが、案外インターネット接続に問題がある場合があります。 Appleのステータスページにアクセスできない場合は、Wi-Fi接続とブロードバンド接続の両方が正しく機能しているか確認してください。
- ダウンロードフォルダをチェックして、部分的にダウンロードされたインストーラがないか確認してみる。 もしあれば、それをゴミ箱にドラッグし、Sonomaインストーラーを再度ダウンロードしてください。 。それでもうまくいかない場合は、数時間待ってからもう一度試してみましょう。
3. アップデート後にSonomaの動作が遅くなるケース
MacOS Sonomaの問題の中で、最も影響を受けやすいのがこの問題かもしれません。 Sonomaにアップデートした後にMacの動作が遅くなる理由はいくつかあります。 1つ目は、macOS SonomaがVenturaよりもMacの性能をより使用することです。 そのため、Sonomaに対応していない機種が出てくる訳です。 新しい機能を使用するためには、より強力がCPUやGPU、そしてRAMも必要です。 またSonomaに最適化されたアプリケーションにアップデートする必要もあります。 しかし、その問題は簡単に解決できます。
ジャンクファイルの削除、ログイン項目と起動エージェントの見直し、Spotlight の再インデックス設定により、Mac を高速化することができます。 また、アプリケーションをアップデートすることで、Sonomaでの動作自体を向上させることができます。 しかし、これらすべてを手作業で行うのは時間がかかるし、面倒なことには変わりありません。 しかし、ありがたいことに簡単にできる方法があります。CleanMyMacを使うと、これらすべてのタスクにすばやく簡単に対処することができます。
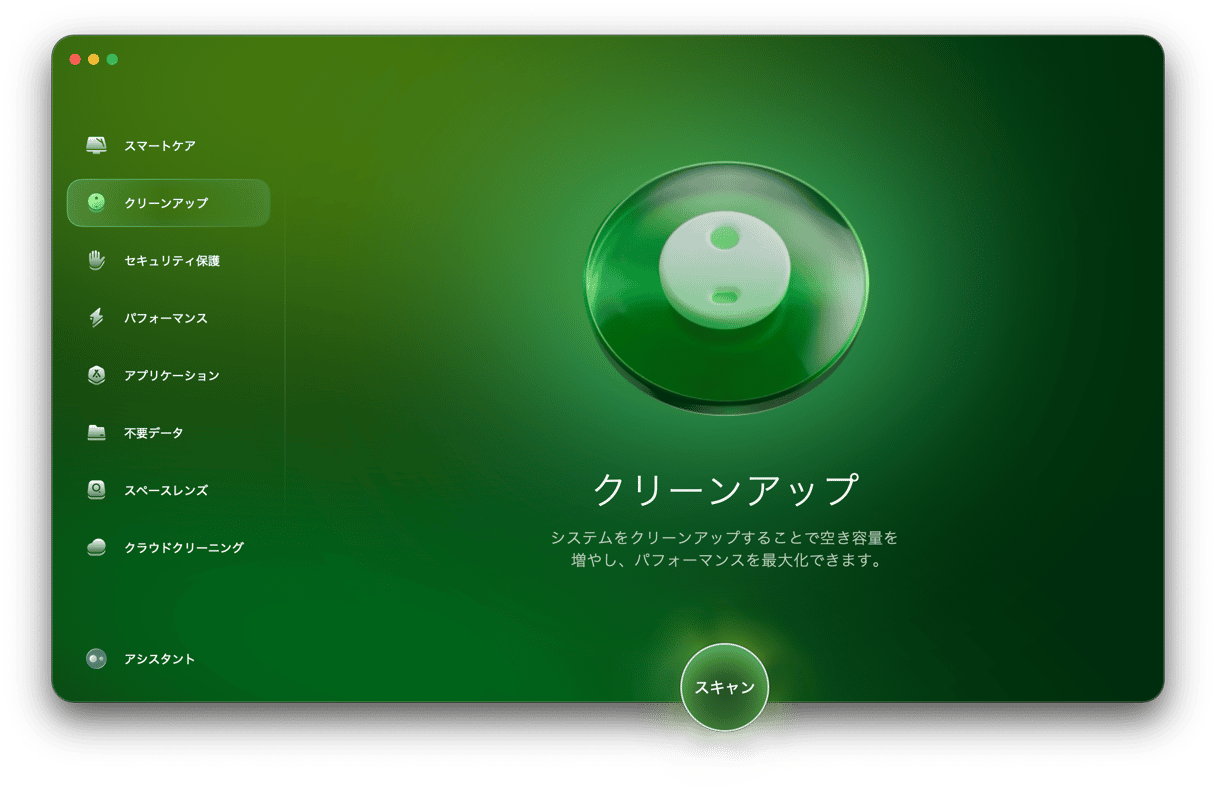
CleanMyMacの「クリーンアップ」機能は、Mac上のジャンクファイルを特定して、それらを迅速に取り除くことができます。 その利用方法はこちらです:
- CleanMyMacの無料トライアルを入手する。
- CleanMyMacを開いて、サイドバーから「クリーンアップ」の機能に移動します。
- 「スキャン」をクリックして、完了するまで待ちます。
- ここで「確認」をクリックしてアプリの削除対象を確認するか、そのまま「クリーンアップ」をクリックします。

CleanMyMacには、Sonomaの動作速度を上げる処理を行うツールがもっとあります。 「パフォーマンス」機能は、ログイン項目と起動エージェントの管理を行います。 また、Spotlightのインデックスの再作成、ディスクアクセス権の修復、メールの高速化なども行うことができます。 メニューアプリは、メモリ負荷とCPU負荷のモニタリングに役立ちます。 最後に「アプリケーション」機能内にある「アップデータ」ツールを使う事で、Mac上のすべてのアプリのアップデートを確認して、利用可能なアップデートをインストールする事がとても簡単になります。
4. Sonomaのインストールに失敗する
インストーラーのダウンロード自体は問題ないが、インストールがうまくいかない場合は、Mac をセーフモードで再起動して、もう一度インストールを実行してみてください。 セーフモードで起動すると、macOS は最も重要な拡張機能のみを読み込み、起動ディスクのチェックを実行し、見つかった問題を修正してくれます。 Macをセーフモードで起動する手順は、Appleシリコン搭載のMacとIntel搭載のMacで異なります。
Appleシリコン(M1) を搭載したMac
- Macをシャットダウンし、完全に電源が終了するまで待ちます。 画面が黒くなり、すべてのライトが消えているはずです。
- 「起動オプションを読み込み中」というメッセージが表示されるまで、電源ボタンを押し続けます。
- 起動ディスクを選択します。
- Shiftキーを押しながら、「セーフモードで続行」をクリックします。
- Macが自動的に再起動します。 再起動すると、メニューバーにセーフブートが表示されます。

インテルチップ搭載のMac
- Macを再起動し、Shiftキーを押し続けます。
- ログイン画面が表示されたら、Shiftキーを離し、ログインします。
- ログインを求められたら、もう一度ログインします。
- メニューバーにセーフブートが表示されているはずです。

5. Macが起動しない
Macが起動しないとき、ないと思うことまでしっかりと確認していきましょう:
- 電源コードは接続されているか確認
- 本当に起動していないのか?ということも頭に入れておきましょう。 外付けディスプレイを使っている場合、Macが起動していないのではなく、ディスプレイが正常に動作していだけの場合もあります。 MacBookであれば、ディスプレイを外してもう一度試してみてください。 Mac mini、Mac Studio、Mac Proの場合は、別のディスプレイを試してみるのも良い方法でしょう。
- セーフモードで起動してみる。 セーフモードに再起動すると、何もしなくても問題が解決することがあります。 先ほど紹介した手順に従って、Macをセーフモードで起動しましょう。
6. Wi-Fi が使えない、または切断される
これはどのバージョンのmacOSでも起こりうることで、最初にできることはいつも同じです - Wi-Fiの機能をオフにして再びオンにすることです。 ほとんどの場合、これで問題は解決します。
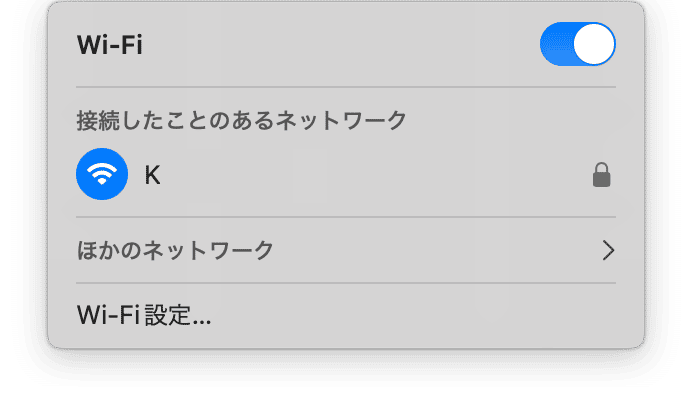
そうでない場合は、Macを再起動してみましょう。 それでも解決しない場合は、問題の原因を特定する必要が出てきます。 MacのWi-Fiが原因なのか? それともルーターやWi-Fiネットワークが原因なのか? 他のデバイスを確認してみましょう。 それらが問題なくWi-Fiネットワークに接続できる場合、問題はMacのWi-Fiにある可能性が高いです。
その場合、メニューバーまたはコントロールセンターのWi-Fiアイコンをクリックします。 「ワイヤレスの推奨事項」というメッセージが表示されたら、Macが問題を検出したことを意味します。 その場合はそれをクリックして詳細を確認しましょう。 表示されない場合は、Wi-FiアイコンをOptionクリックし、「ワイヤレス診断」を選択します。 ウィンドウに表示されるガイダンスを読み、手順に従って問題を解決してください。
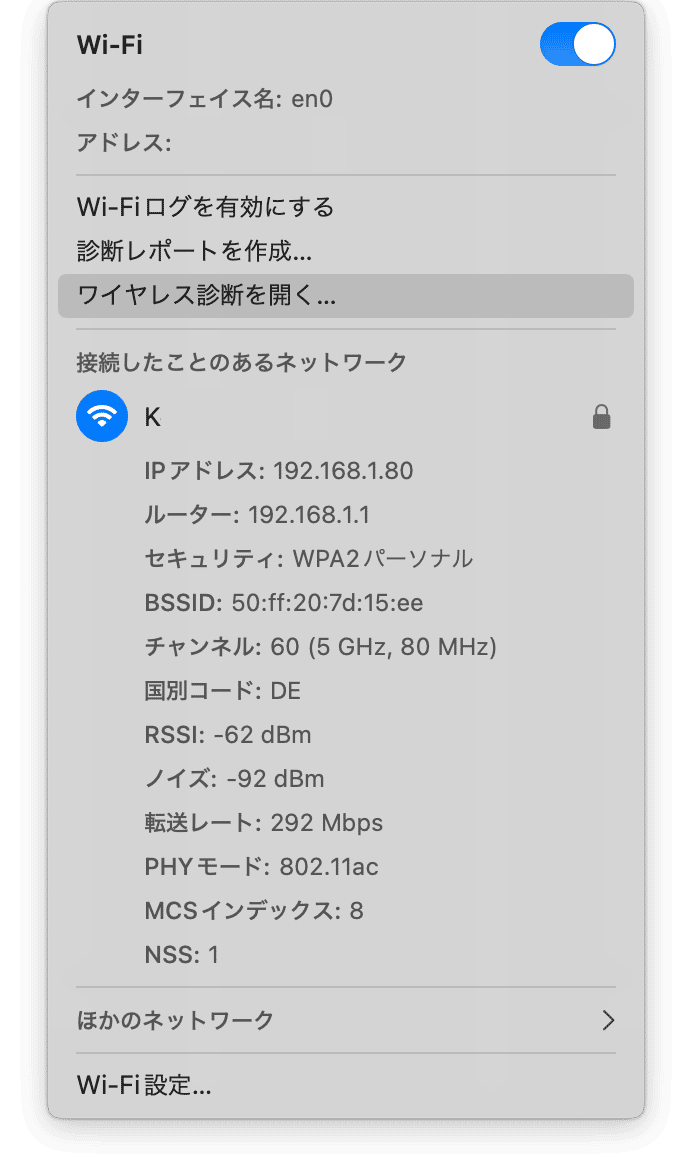
VPNやセキュリティ・ソフトウェアを使用している場合は、Wi-Fiの問題が解決するかどうかを確認するために、そのソフトウェアを無効にしてみるのも有効です。
何も役に立ちませんでしたか? こちらの記事がいくつか参考になるかもしれませんので、ご確認ください。
7. Bluetoothが動作していないケース
Wi-Fiと同様、まずはコントロールセンターからBluetoothをオフにし、再度オンにします。 それでもうまくいかない場合は、Macを再起動します。
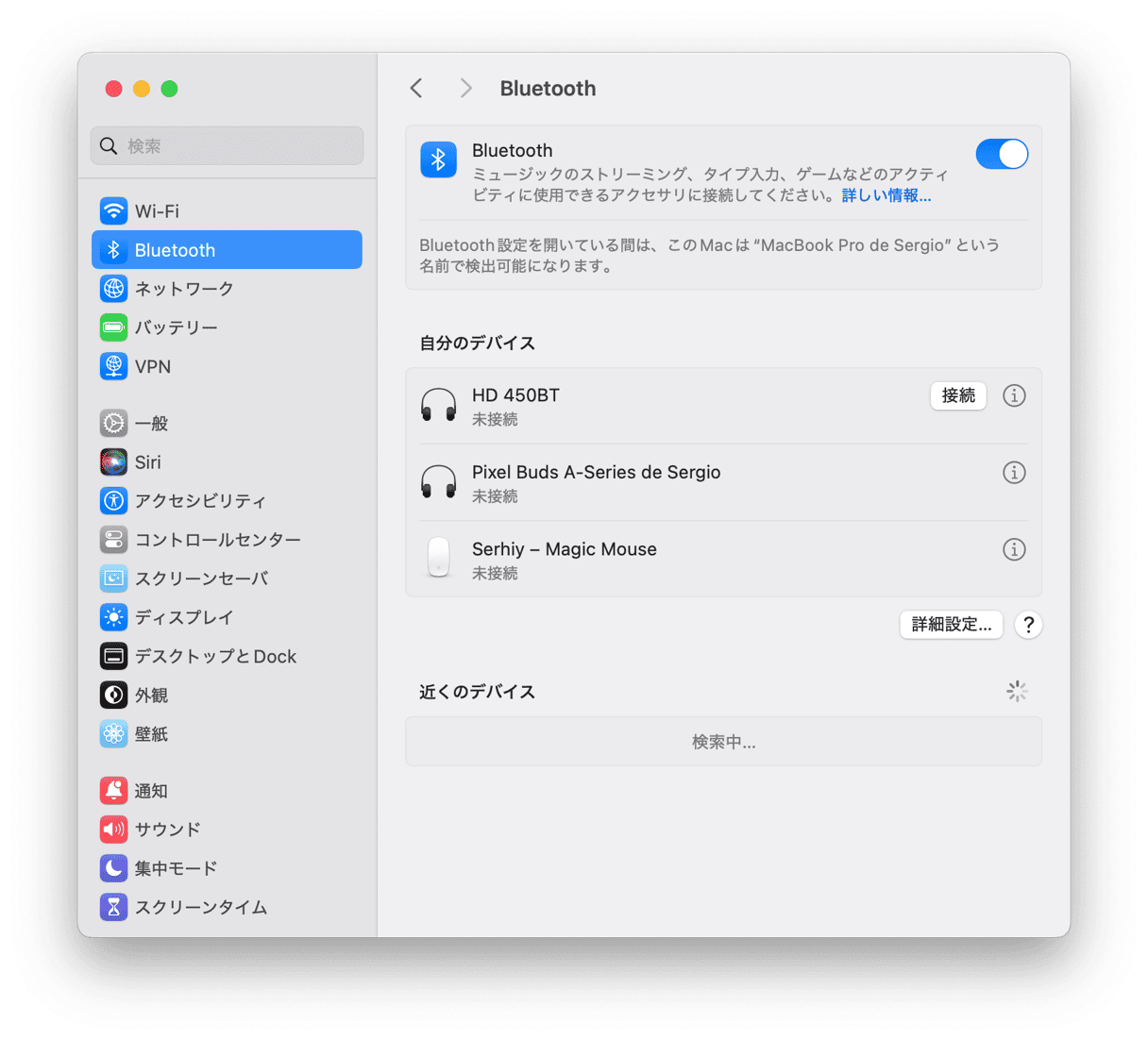
Bluetoothがまだ正しく動作していない場合は、システム設定>Bluetoothと進み、動作していないデバイスにカーソルを合わせて「i」をクリックし、「このデバイスを忘れる」をクリックして接続を解除します。 その後デバイスを再接続してみましょう。このガイドで、この問題の解決策をもっと見つけてください。
8. MacOS Sonomaでアプリがクラッシュするケース
MacOS Sonomaにアップデートした後、アプリが定期的にクラッシュするようになり、最新バージョンにアップデートしても治らない場合、次にできることは最初にインストールした時の状態にリセットすることです。 これにより、問題の原因となっている設定や環境設定ファイルを取り除くことができます。
アプリをリセットする上で最も簡単な方法は、CleanMyMacの「アプリケーション」機能を使うことです:
- CleanMyMacを開いて「アプリケーション」を選択します。
- スキャンを実行して「アプリケーションを管理」 > 「アンインストーラ」をクリックします。
- リセットしたいアプリを検索するか、アプリの一覧をスクロールして見つけます (中央のパネルから製造元別に一覧をフィルタリングできます)。
- アプリの名前の横にある矢印をクリックします。
- 「バイナリ」以外のすべてを選択して「削除」をクリックします。

9. バッテリーの減りが早い
Sonomaにアップグレードした後、Macのバッテリーの消耗が早くなったことにお気づきかもしれません。 新しいmacOSのバージョンは、デバイスにより大きな負担を強いるからです。 そこで、この問題を解決するためにできることをいくつかご紹介しましょう:
- 不要なアプリを終了し、不要なブラウザのタブを閉じる(ブックマークに登録したり、リーディングリストに追加することはいつでもできます)。
- 「システム設定」>「バッテリー」で低電力モードをオンにしましょう
- 「システム設定」> 「一般」 > 「ログイン項目」で、不要なログイン項目と起動エージェントを無効にしていきます。「ログイン時に開く」と「バックグラウンドで許可」にチェックを入れましょう。
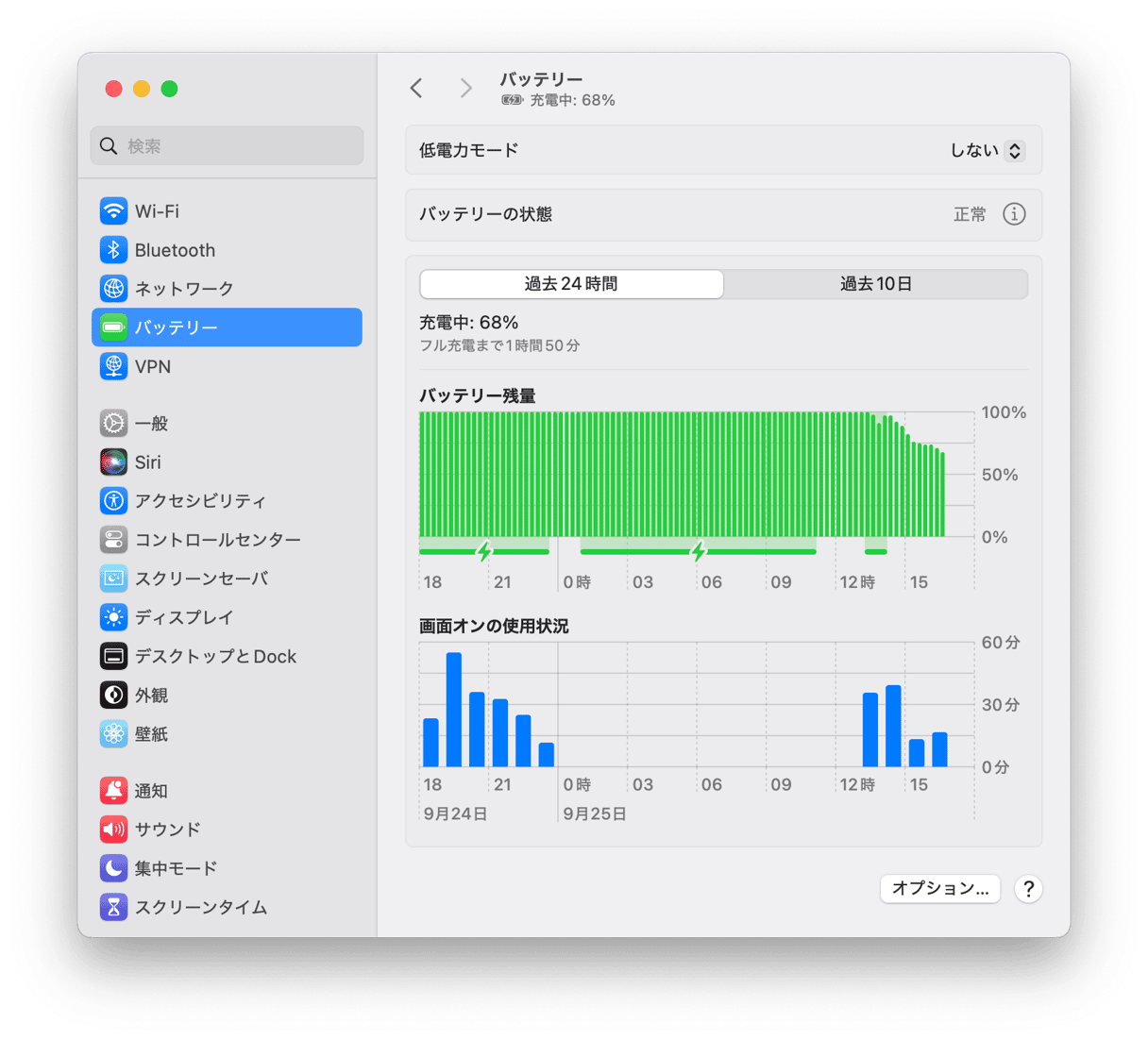

macOS Sonomaのバッテリーの消耗を抑えるためのヒントはこちらから知ることができます。
10. Mac のファンの音がうるさい
Sonomaにアップグレードした後、ファンの音が大きくなり、Macの温度が上昇したという報告もあります。 これは迷惑なだけでなく、ハードウェアの問題につながる可能性もあります。 それでも、手っ取り早い解決策もあります:
- ファンがふさがれていたり、ゴミやホコリで詰まっていないことを確認しましょう。 詰まっている場合は、つまりを取り除き、通気孔を入念に掃除してください。 常に空気の循環をよくし、極端な天候の下でのMacの使用は避けてください。 また、毛布のような柔らかいものの上での使用は、様々な問題に繋がりますのでやめましょう。
- アクティビティモニタでリソースを消費するプロセスやアプリを終了させる(「アプリケーション」>「ユーティリティ」から開けます)。 CPU、メモリ、エネルギーの各タブを確認し、不要なものはXをクリックして終了させましょう。 プロセスを終了する前に、そのプロセスが何に関係しているのかわからない場合は、オンラインで簡単に検索してみましょう。
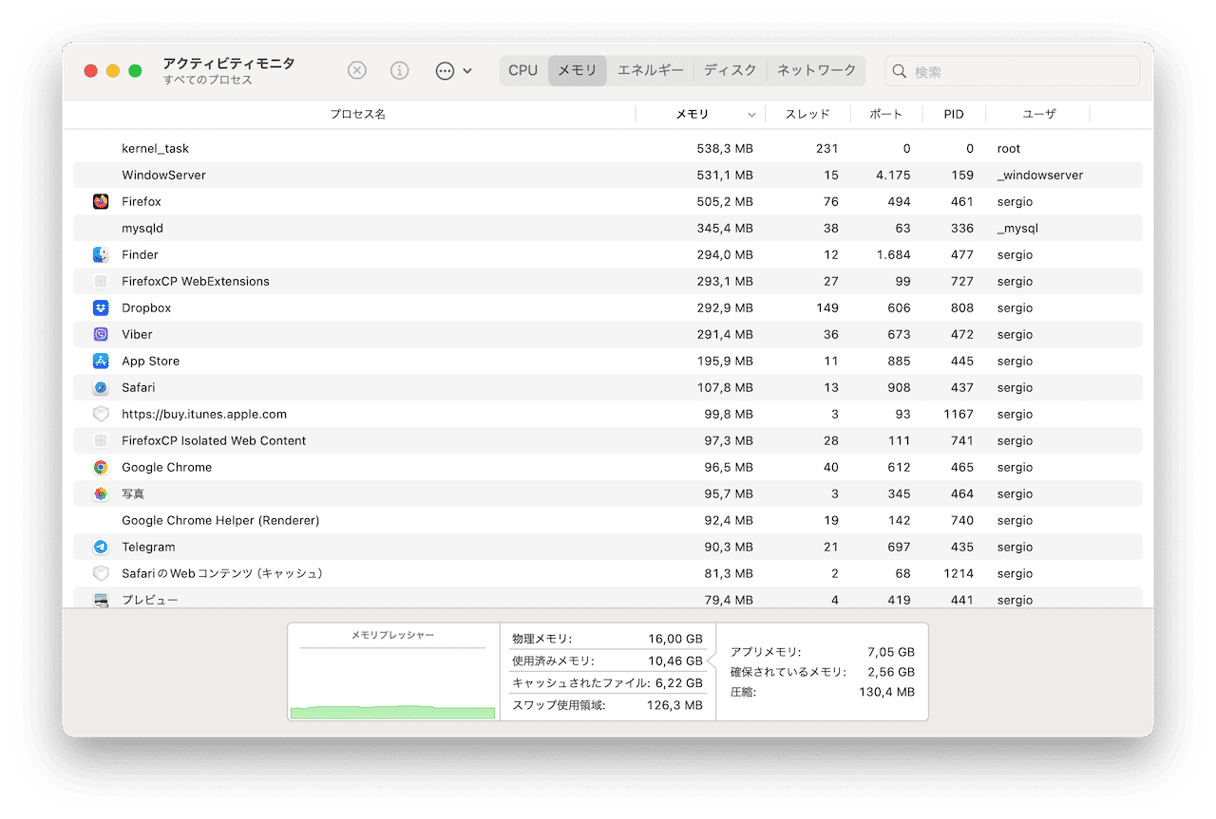
- SMC(システム管理コントローラー)をリセットしましょう。さまざまなMacに対応する手順をまとめたガイドをご覧ください。
お使いのMacを最新のmacOSバージョンにアップグレードしても、数々の問題に直面するのはイライラするものです。 幸いなことに、ほとんどの問題は、上記で紹介したヒントやトリックで簡単に対処できます。 これからもMacのアップデートを楽しみにしていきましょう。

よくある質問
MacOS Sonomaをインストールすべきですか?
お使いのMacに互換性があれば、おすすめしています。 もしSonomaで動作しないアプリケーションがあると知っている場合は、避けることが賢明でしょう。
Sonomaはどうやったらインストールできますか?
お使いのMacでSonomaが利用できる場合、正式版がリリースされると、システム設定 > 一般 > ソフトウェア・アップデートのソフトウェア・アップデートに表示されます。 そこからインストールすることが可能です。
MacOS Sonomaは安全ですか?
はい、Apple の優秀な開発者によってリリース前に徹底的にテストされており、安全です。しかしリリース直後などはMacでエラー等の問題が発生する場合があります。






