⚠️ Before you read this article, please note that since April 19, 2023, MacPaw no longer sells, updates, or develops CleanMyMac 3. You may still use CleanMyMac 3 if you have a license; all details are in this article.
We recommend upgrading CleanMyMac 3 to CleanMyMac X at a 50% discount; learn how to upgrade.
If you aren’t quite sure how CleanMyMac 3 works on your Mac or what makes it safe to use, this article is for you. Our team has come together to share CleanMyMac 3's Safety 101.
Smart Cleanup
So, what happens after you click the Scan button in CleanMyMac 3’s Smart Cleanup? Smart Cleanup one-by-one starts all CleanMyMac's cleaning modules, which are System Junk, Photo Junk, Mail Attachments, iTunes Junk, Trash Bins, and Large & Old Files:
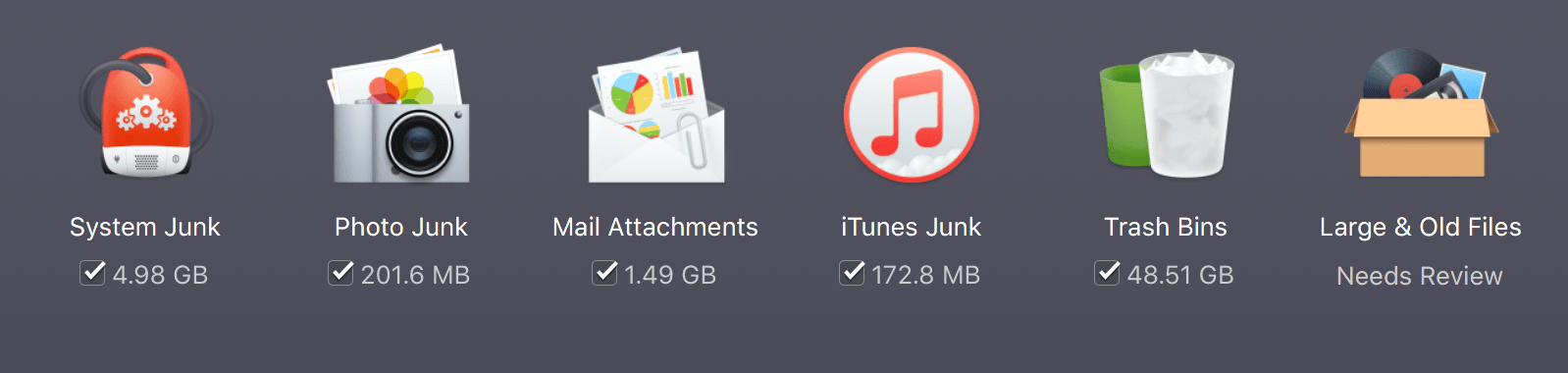
These modules scan through all essential locations on your computer and automatically sort out junk or useless data generated during regular Mac usage and daily activities. The choice is based on sophisticated analytic algorithms and a set of rules provided by CleanMyMac's Safety Database. This approach eliminates the risk of losing useful data and is called Smart Selection.
Safety Database
The Safety Database has accumulated MacPaw's expertise in cleaning Macs and resolving various application compatibility issues. Basically, this database gives CleanMyMac a list of instructions on how to clean up junk produced by a variety of system and custom apps. Our developers regularly update the Safety Database with rules for new apps as well as verify CleanMyMac's compatibility with current app versions.
The Safety Database guarantees accuracy and reliability of all cleanup operations, that's why you can click the Clean button without even reviewing smart-select items.
Cleaning tools
System Junk
Like any other cleaning module, System Junk can be used as a separate tool or as part of Smart Cleanup. After you start the scanning, CleanMyMac 3 runs its algorithms to find unneeded files generated by your macOS and apps. For the most part, found items are temporary, outdated or unused files, like additional languages, old logs, cache, or extra binaries. CleanMyMac selects for automatic removal all files found in the System Junk module, except leftovers and the Module Cache folder in Xcode Derived Data.
Now, let's take a closer look at System Junk items.
Log files
Broadly speaking, system log files can be described as notes that are taken by your Mac to document the way apps and services are running. These logs are mostly used for debugging purposes, that's why deleting them doesn't affect performance or stability of macOS. Similarly, user log files are notes created by the apps you use. These notes are numerous and the amount of space they occupy may be quite impressive. However, they rarely bring any value, especially if generated long ago.
Cache files
Generally, cache files allow the system to improve startup time and launch your apps faster. However, if cache data is getting stockpiled, the results are just the opposite - slow startups and poor performance. By cleaning your caches, you simply force apps (or the system) to generate new lightweight cache files automatically, when there's a need.
Language files
Your Mac has a built-in support for over a dozen languages, which are included just in case you might need them. They come preloaded and ready for spontaneous use, allowing you to easily switch between languages within apps and the system itself. Anyway, you probably use just a few of them, don't you? Therefore, let CleanMyMac deleted those localizations (language files) you don't need to free some space for more useful data.
Universal binaries
Some applications are designed to support multiple system architectures, which may double the number of files provided within their binaries. It's typical for apps developed for old PowerPC Macs.
Anyway, keeping only the architecture that supports your Mac is totally safe. This means that you can clean universal binaries to free up some extra space. Besides, Macs are now Intel-based only, so there's no need to keep PowerPC code in any of your apps.
Leftovers
If you delete a widget, extension, plugin or application by dropping it onto the Trash, it may leave behind some preference files or other similar types of files. These leftovers are completely useless without the app and, therefore are can be removed if you don't mind it.
Broken app data
Occasionally, your apps can get stuck with corrupted data that no longer works with your app. CleanMyMac 3 can sweep this up to keep your apps running smoothly.
Document versions
While you work with a file and edit it, an application you use for this purpose saves your changes periodically (automatically, or following your command). This feature is extremely useful if you need to restore previous versions of your file or if something goes wrong and you want to revert the changes. However, every time the app creates a new version, another copy of your file is generated and stored on your disk. Eventually, the total size of these duplicates may reach a few gigabytes.
CleanMyMac doesn't offer to remove all document versions - it keeps versions made with more than 4-hour interval as well as the latest one in the range.
Old update
Some apps prefer not removing their old versions of updates, and they are getting accumulated on your hard drive. The trouble is that these files become outdated very quickly. Therefore, they just occupy space on your Mac for no reason. You can remove them safely.
Development junk
When you install an app or prepare it for the first launch, it may generate some supporting files that make no use afterwards. CleanMyMac finds and removes them.
Xcode junk
Xcode (which is a developer's tool) may create a substantial amount of intermediate build information. If you as a developer would like to delete it along with the project index, just let CleanMyMac do its job. Note that Module Cache and Archives aren't selected for removal automatically.
Photo Junk
The Photo Junk module analyses both Photos and iPhoto library to reveal data that can be removed without harm to your images. This data includes heavy RAW originals of images, local copies of photos stored in iCloud, Faces and Photos cache.
RAW images
If you import images in the heavy RAW format to Photos, it keeps the original but also creates a copy of the file in lightweight JPEG. However, RAW images are mostly used for professional photo editing, and if you are not a photographer, they just take up the disk space.
If you'd like, CleanMyMac 3 can replace your RAW images with JPEGs of the similar quality. This way you'll be able to reduce Photos' space consumption. Note that this operation isn't performed automatically and requires your manual choice.
Photos and Faces cache
The Photos app comes with some great features like Faces but these new features may have their own cache. Obviously, the cache is intended to improve the app performance but it may become data logged over time. CleanMyMac 3 takes care of the general Photos cache and its Faces cache too. This data is completely safe to remove because it's naturally regenerated as you use the app.
iCloud local copies
When you view images residing in iCloud via Photos, they remain stored on your Mac as local copies. CleanMyMac doesn't smart-select this type of files because you'll need an Internet connection to open these photos after the cleanup. Anyway, they will still be available in iCloud.
Mail Attachments
Every time you open an email in the Mail app, it creates a copy of the file you view. Thus, all numerous .zip files, PDFs, signatures, company logos you've ever opened on your Mac are now stored on your drive. For example, if you’ve received emails from Facebook, you’ve probably got multiple copies of the Facebook logo kept locally.
Mail Attachments finds attachments and downloads viewed via Mail and allows you to remove their local copies, while originals of these files are kept saved in your online mailbox. This module can reveal a lot of disk space by removing unnecessary copies of attachments which you can restore by simply reopening the corresponding email in the Mail app.
Note that CleanMyMac does't offer to remove a local copy of an attachment if you've edited it. All other items are smart-selected for cleanup.
iTunes Junk
The iTunes Junk module targets your iTunes’ outdated device backups, broken downloads, old iOS software updates, cached album artworks, and copies of iOS apps kept on your Mac. These files may occupy gigabytes of space, that's why CleanMyMac offers you to remove most of these items by default. The only exception is iOS apps and the most recent iOS backups.
Don't worry, your music and personal files are not subject to this module.
Trash Bins
The Trash Bins module finds all Trash folders on your Mac, including those belonging to some custom applications and external drives. In this module, CleanMyMac aggregates items you have earlier removed from Mail, Photos, Aperture, and Gemini so that you could easily remove them all at once.
CleanMyMac smart-selects for automatic cleanup all items found within this module (except for the Gemini Duplicates trash folder).
Large & Old Files
The Large and Old Files module finds rarely used and heavy files and groups them by size, access date, or kind. CleanMyMac doesn't select any files from this module automatically. It only simplifies the review process and lets you decide whether to get rid of something securely once and for all, move it to another folder or Trash, or leave everything as is.
After the Smart Cleanup finished scanning, you can either run quick Smart Cleanup or review all selected items by yourself to make sure that nothing useful is selected.
