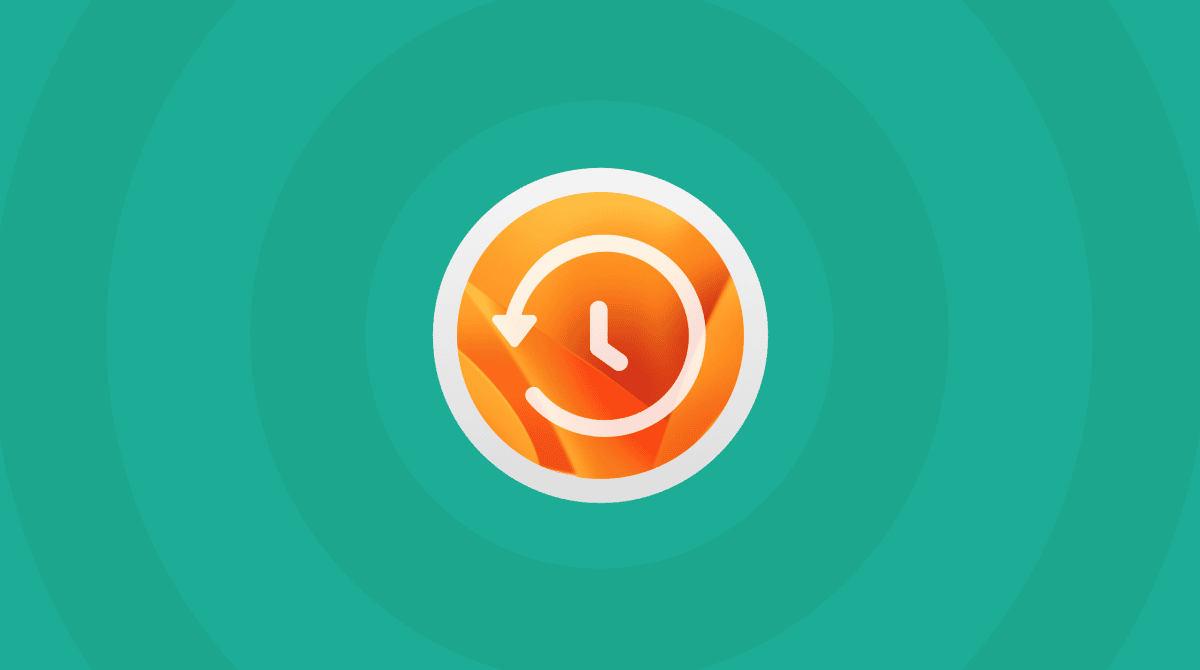For many Mac users, the decision about whether to upgrade to a new version of the OS is easy. Some of us want to try the latest version as soon as possible and access all the new features introduced at WWDC. Others may take a more considered approach or worry about macOS Ventura upgrade issues. After all, many users experience performance issues after updating their Macs. In this article, we’ll give you seven reasons why you should upgrade to macOS Ventura and two reasons why you shouldn’t, so you can make up your mind about upgrading.
7 reasons to upgrade to macOS Ventura
You can unsend messages
If you’ve ever hit the send button in Mail or Messages and immediately regretted it, you’ll love Ventura’s new “unsend” feature. For up to ten seconds after you hit that button, you can unsend a message, and no one will see it. Mail also allows you to schedule messages for later, set reminders to come back to a message, and include rich links that give your emails more details.
Use your iPhone as a webcam
The last couple of versions of macOS have had big improvements in video calling for obvious reasons. But this is the best yet. In Ventura, you can use your iPhone as a webcam. Just put it close to your Mac, and it will connect automatically. It supports Center Stage, so if your Mac has an ultra-wide lens, you can have it follow you as you move around. iPhones with ultra-wide lenses will also be able to show your desktop at the same time as your face.
New apps
Freeform is a brand new app that’s coming with Ventura and iPadOS 16. You can use it to write or draw with an Apple Pencil and add hyperlinks, images, files, and videos. It lets you collaborate on documents, diagram new projects, and brainstorm ideas. Ventura also finally gets Weather and Clock apps.
Stage Manager
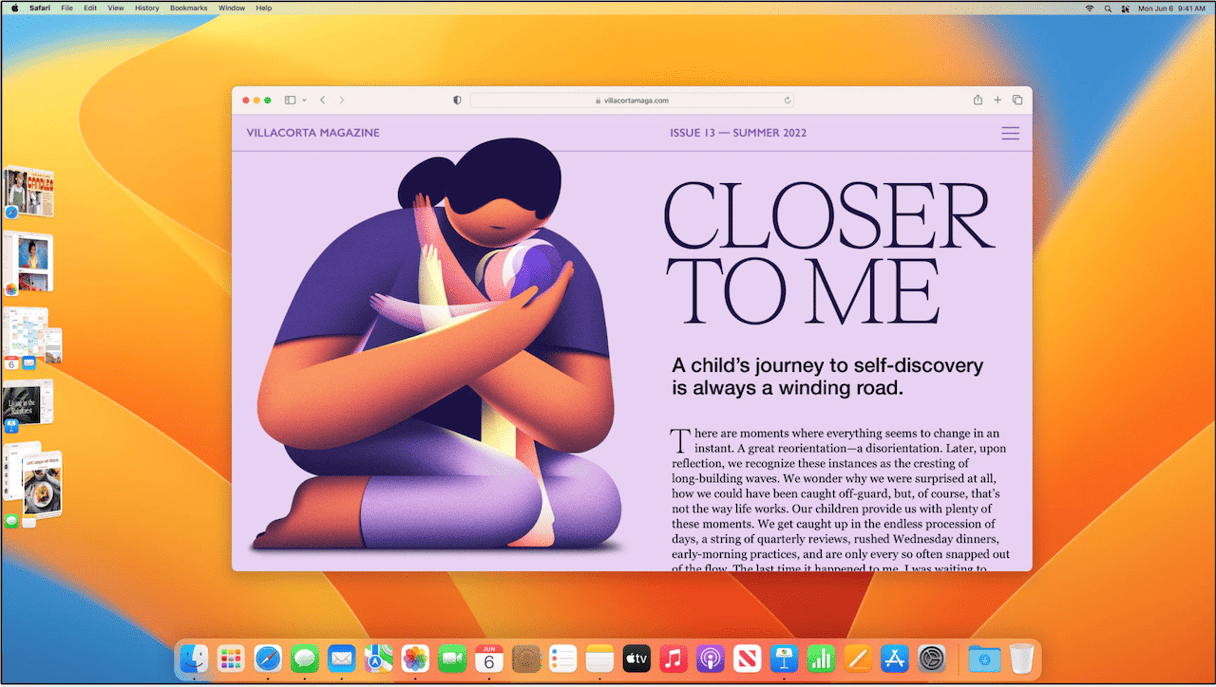
Stage Manager is a new way to create separate workspaces on your Mac. It puts the window you’re working in “on stage” front and center of your screen. Other open windows are placed, at a much smaller size, at the side of the screen. Windows from the same application are grouped together, and applications continue to update even when they are not “on stage.” The neat bit is that you can group windows together in workspaces, so you can have all the apps you use for work in one space and the apps you use for leisure in another.
Shared Photo Library
The new version of Photos in Ventura allows you to create a shared photo library. So, if there are people you regularly share albums with, you can now share a whole library with them, so you all could add photos, edit, organize, and add keywords and captions. Photos will even suggest images you might want to add to the shared library from your own library.
Live Text in video
That’s right! Live Text — the feature that recognizes text in images and allows you to copy it — now works in videos on macOS Ventura.
Better games
Games run faster and more smoothly in Ventura thanks to Metal 3, and you can now use SharePlay to play along with friends.
2 reasons you shouldn’t upgrade
macOS Ventura may not support your Mac
Even though you might be able to install Ventura on a Mac that’s not on Apple’s list of those supported to run it, it’s not a good idea. It’s unlikely to run smoothly and will be more trouble than it’s worth.
You rely on older applications
If you need to use an application that hasn’t been updated for some time, every major update to the OS creates a possibility that it might break. So, if you rely on an app like that for critical work, check with the developer to see if it has been tested on Ventura before you upgrade.
If you want to install macOS Ventura but are concerned about possible performance issues and software conflicts, running some maintenance on your Mac may help prevent and fix problems. Using CleanMyMac, you can quickly reindex Spotlight, repair disk permissions, flush DNS cache, and perform other troubleshooting routines. Here’s how to do that:
- Open CleanMyMac (download the app for free here).
- Choose Performance in the sidebar.
- Click View All Tasks on the top.
- Check the maintenance tasks you want to perform and click Run.

And that’s it. Hopefully, that helped you decide whether to upgrade to Ventura or not!